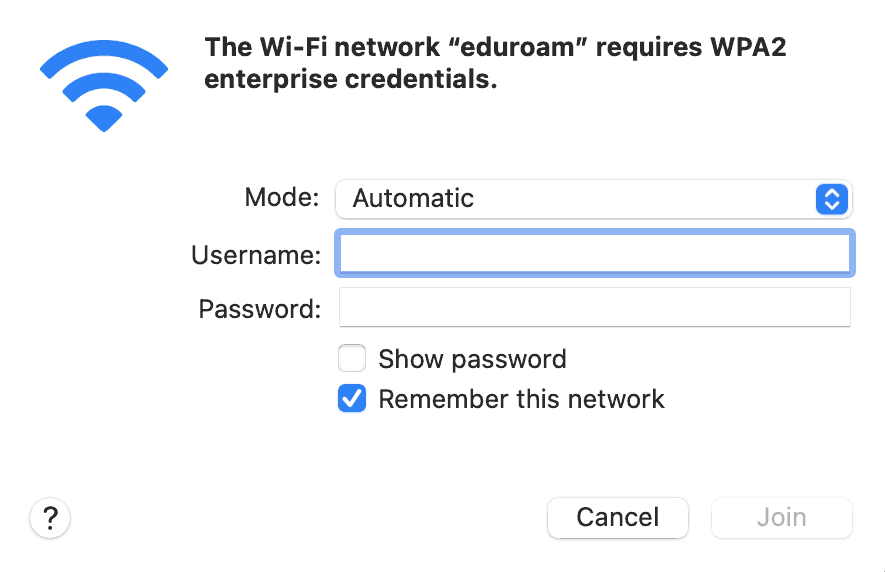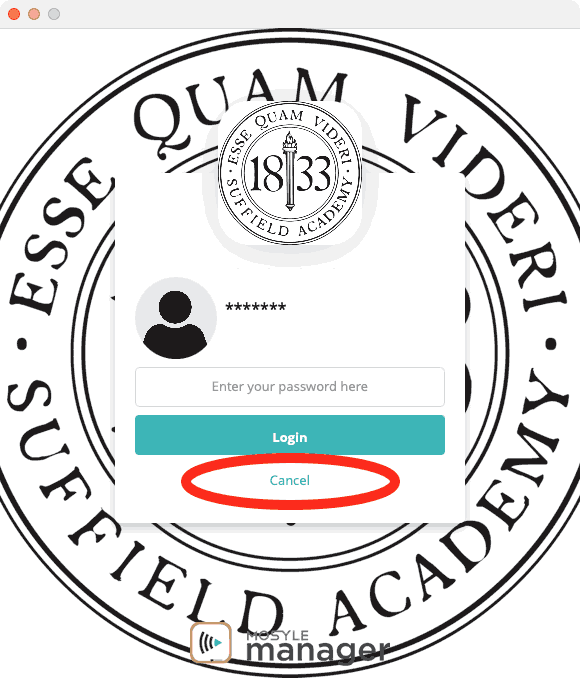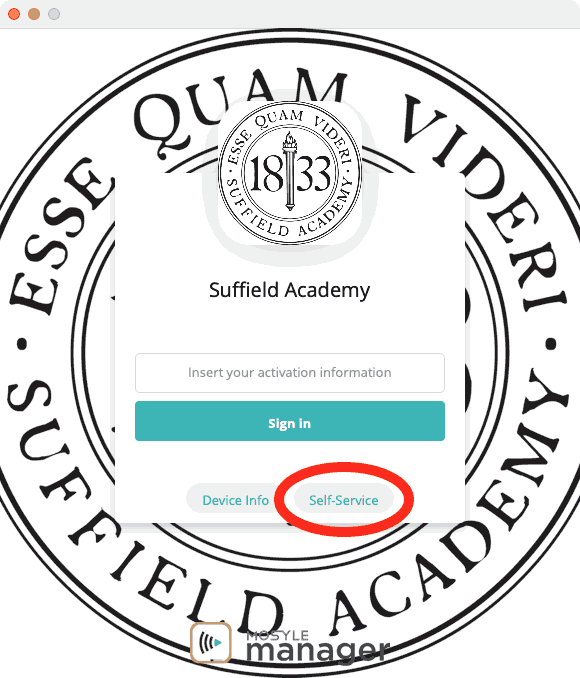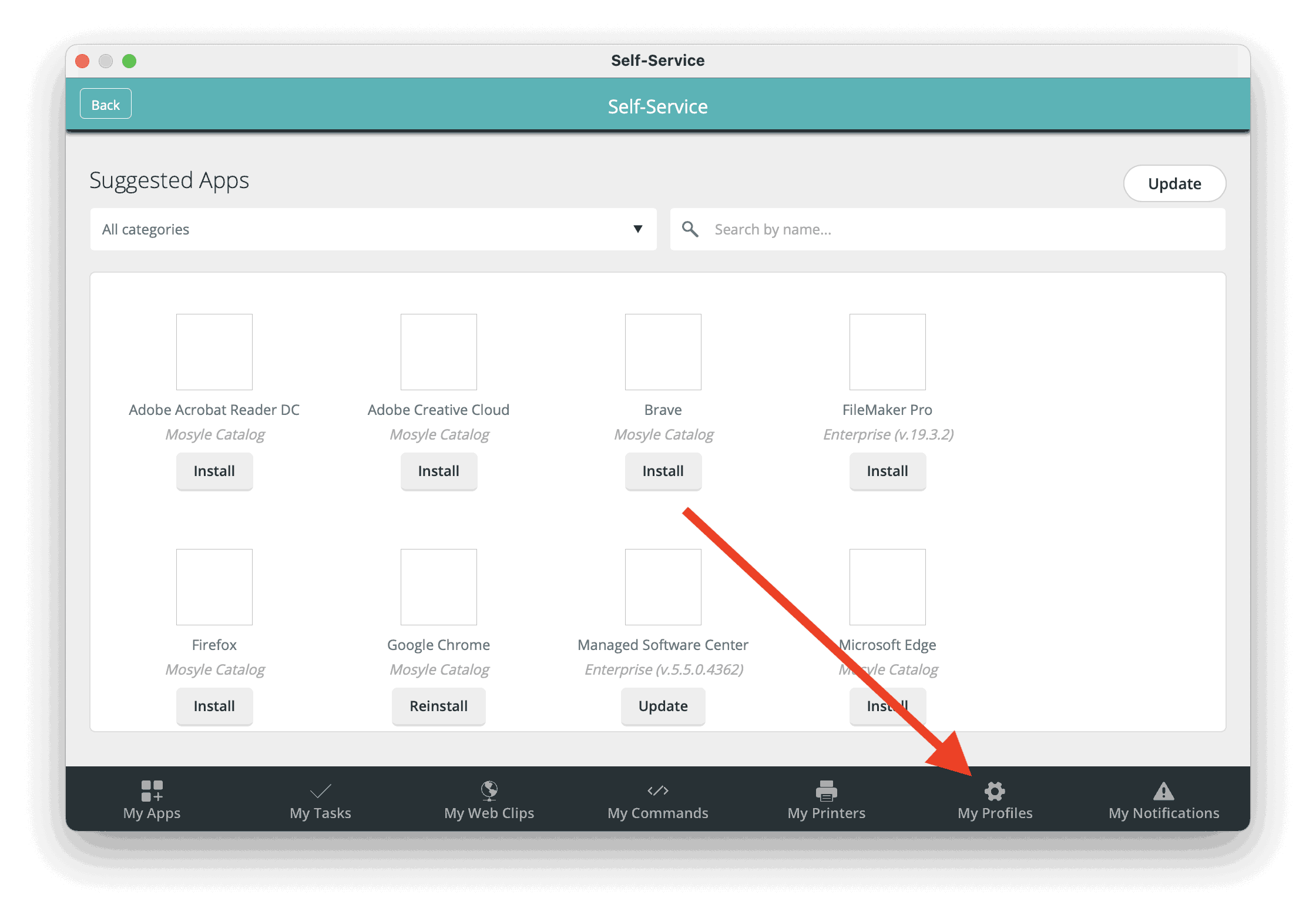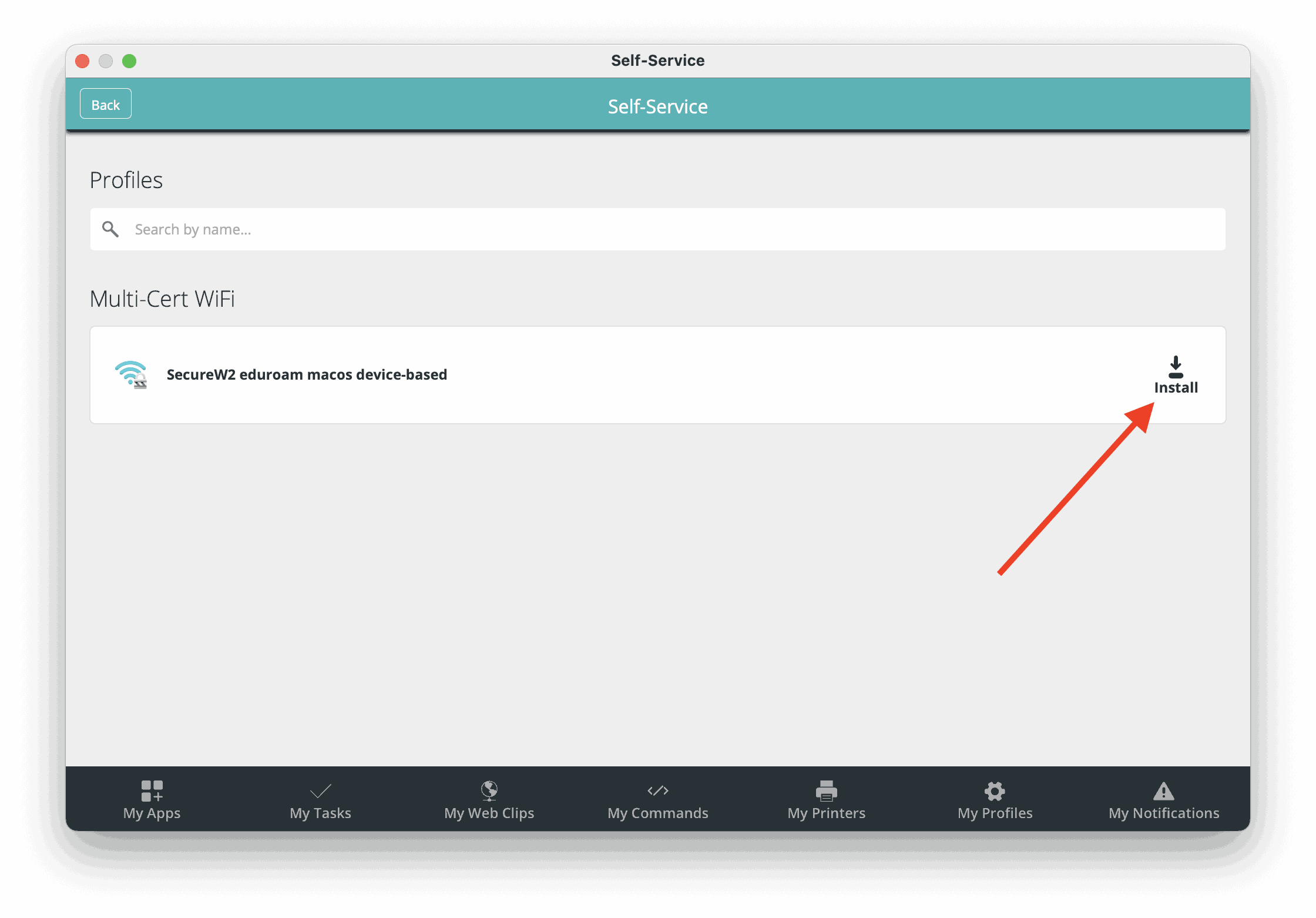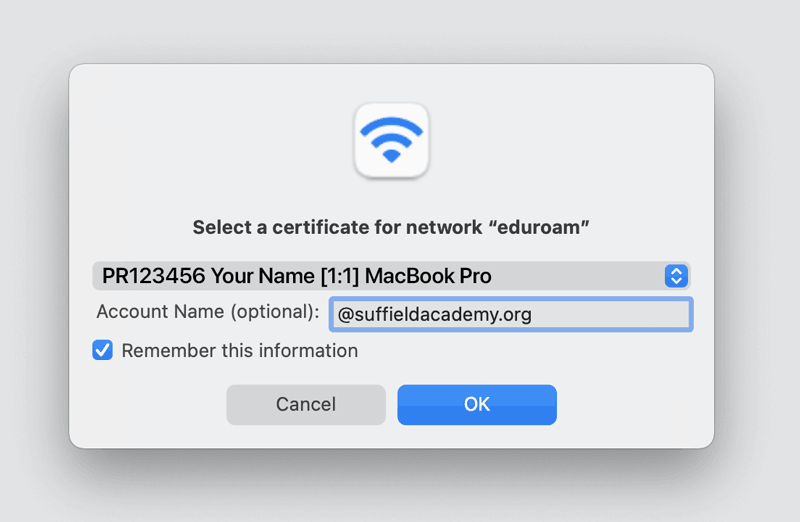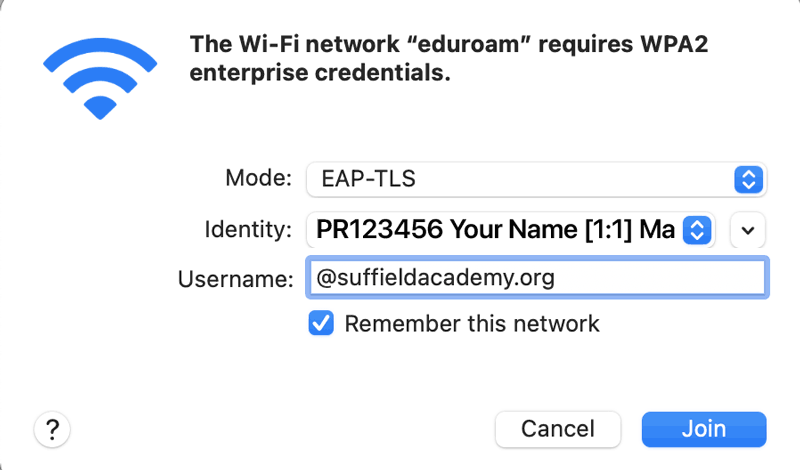Checking Your Connection
Suffield Academy's primary wireless network is named eduroam. If your computer is enrolled with Mosyle, it should have automatically downloaded the settings to join our Wi-Fi network. You can test this by choosing eduroam from your list of available wireless networks.
If you are connected to eduroam, then you are done!
If you get a prompt asking you to enter a password or other credentials, your computer is not yet set up correctly:
Hit Cancel and follow the instructions below.
Re-configuring Wifi
Make sure you are already connected to a Wi-Fi network. We make the SA Registration network available at the start of each school year for this purpose.
Open your Applications folder and look for a program named Manager with an icon like the one shown here. If you don't see it, make sure you've registered your computer correctly.
Open the Manager application.
If you are presented with a login screen, just hit Cancel. You do not need to sign in on your own computer to use the program (this feature is for other parts of the program that we are not currently using).
If you are shown a sign-in screen, click the Self-Service button. You do not need to manually activate (you already did this when you downloaded the enrollment profile).
On the profiles screen, you should see a choice for SecureW2 eduroam (the exact wording my vary slightly). Click the Install button.
You should see a Message Sent confirmation, which means the settings are being prepared and sent to the laptop. Do not disconnect from Wi-Fi or close your computer. Typically within 30-60 seconds the settings should be downloaded to your computer, and it will automatically disconnect from the current Wi-Fi and try to connect to eduroam.
If you are on campus, the machine should connect to eduroam,and you are all set. If you are off-campus while following these instructions, attempt to manually join the eduroam network when you return to campus.
Manual Installation
The automatic process sometimes fails to fully configure your machine. If you've taken the steps above, but are still presented with a "login" prompt for eduroam, try these steps:
If your screen looks like the one pictured here, click on the Certificate input and choose one that has your name on it. If there are no certificates in the list that have your name or the name of the computer, then you will need to see us for help.
In the Account Name field, enter the exact value of @suffieldacademy.org. Do not include your username; just the "@" symbol and "suffieldacademy.org".
Click OK. You will be prompted to enter the username and password for the administrator of the computer. After that, you should be connected to eduroam.
If your screen looks like the one pictured here, click on the Automatic input and change it to EAP-TLS.
Next, click on the Identity input and choose one that has your name on it. If there are no certificates in the list that have your name or the name of the computer, then you will need to see us for help.
In the Username field, enter the exact value of @suffieldacademy.org. Do not include your username; just the "@" symbol and "suffieldacademy.org".
Click Join. You will be prompted to enter the username and password for the administrator of the computer. After that, you should be connected to eduroam.
If you are still unable to join the eduroam network, please see a member of the technology department for help.