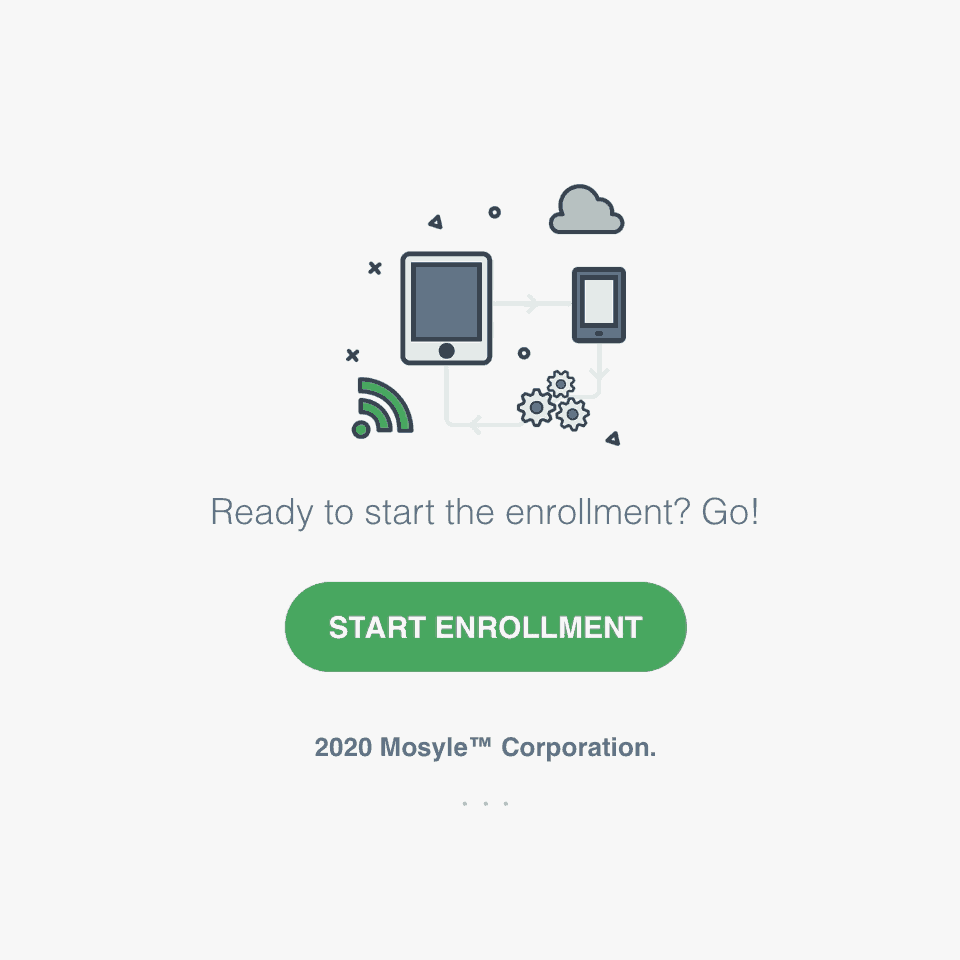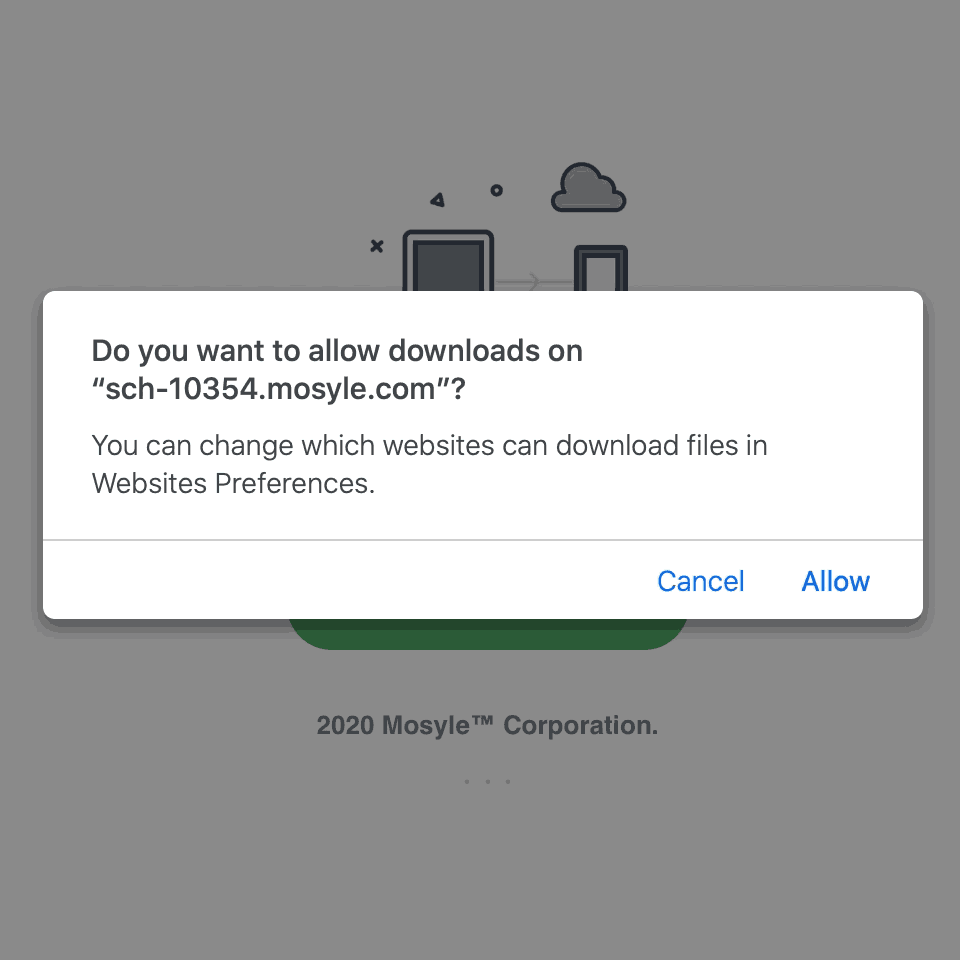Reminder: You must follow these instructions on your personal Apple laptop that you are using at Suffield Academy. You should not register your phone, iPad, or any computer other than the one you will be using at school.
Open your school email and open the message from the Technology Department regarding computer registration. The message will contain instructions and an enrollment code (typically 6-8 letters and/or numbers).
Open a web browser on your laptop. We recommend using the Safari browser as it will automatically open the software, but other browsers (Chrome, Firefox, etc) will also work.
The email with the enrollment code should also contain a full link that starts with "https://enroll.mosyle.com/" and ends with a series of letters and digits (the code). If you're reading the message on your laptop, simply open the link. Otherwise, if you have the enrollment code somewhere else (printed out or on another device), go to enroll.mosyle.com. The page will prompt you for a code, and you can enter it by hand. For example if your link looked like "https://enroll.mosyle.com/ABCD0123", you would enter "ABCD0123" in the code box. You must use the individual code that was sent to your school email account.
You'll be taken to a page at Mosyle.com, which is the company that creates this management software. It should automatically attempt to download a profile onto your computer. If it doesn't, click on the Start Enrollment button.
If you are prompted to allow downloads or accept the type of the download, Allow or Approve the download.
The downloaded file is a profile, and should automatically open in System Settings. If it does not, check your downloads folder for a randomly-named file ending in .mobileconfig and open it. If System Settings does not open automatically, go to the Apple menu (top left corner of your screen), and choose System Settings...
With System Settings open, you should see an approval screen like the one shown here. If you just see the general settings page, click on Privacy and Security in the left sidebar, and then scroll all the way down to click on Profiles. Confirm that the profile is for Suffield Academy, and then install it. You will need to enter your administrator name and password to complete this step.
If you get a message that Profile installation failed. because the "New profile does not meet criteria to replace existing profile.", then it likely means the profile has already been downloaded and installed. If you see several existing entries for Mosyle in the profile window, you can dismiss the error and go to the next step.
If you are concerned about the Erase all data on this computer rights warning, please know that we do not use this feature on personal machines. In order to install software and maintain configuration settings we must install a profile with full administrative access, and that level of access comes with all of the rights listed. Apple displays this warning, even for the rights we do not use. If you have any questions, please speak with a member of of the technology department.
Once installed, the profile will begin to download other programs and settings onto your computer automatically. We strongly suggest leaving your computer open, unlocked, and plugged in for 30-60 minutes so that programs have a chance to download and install automatically.