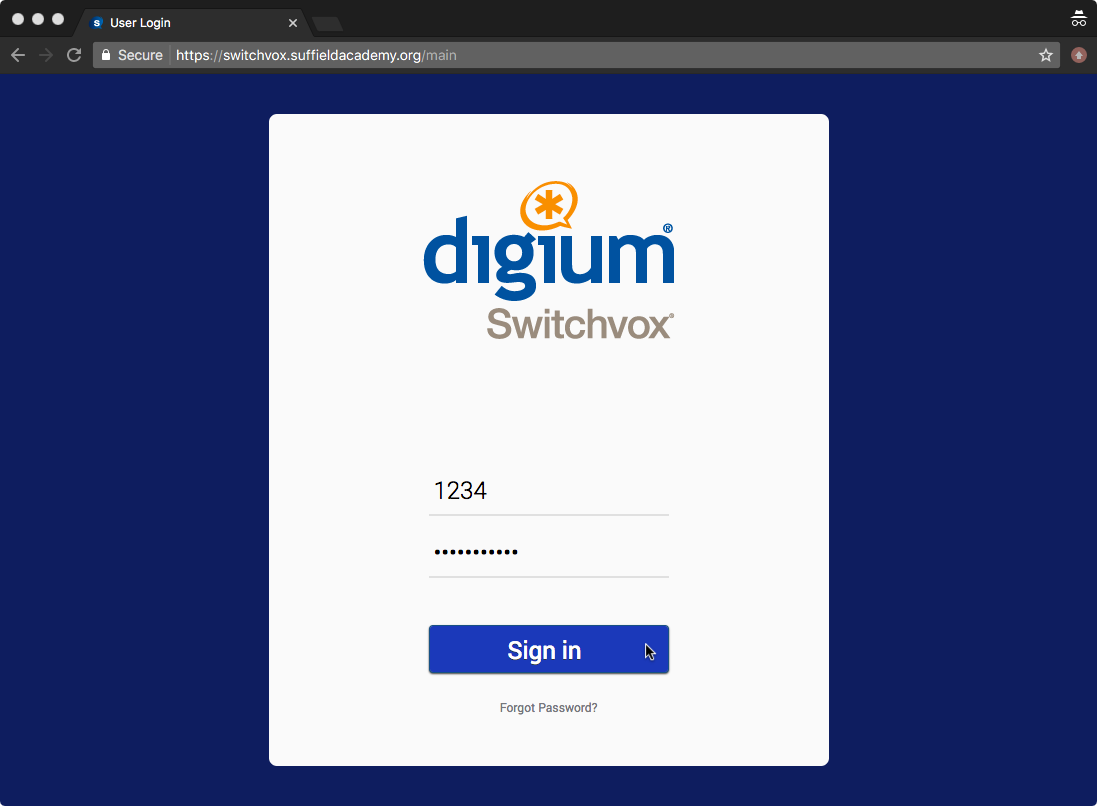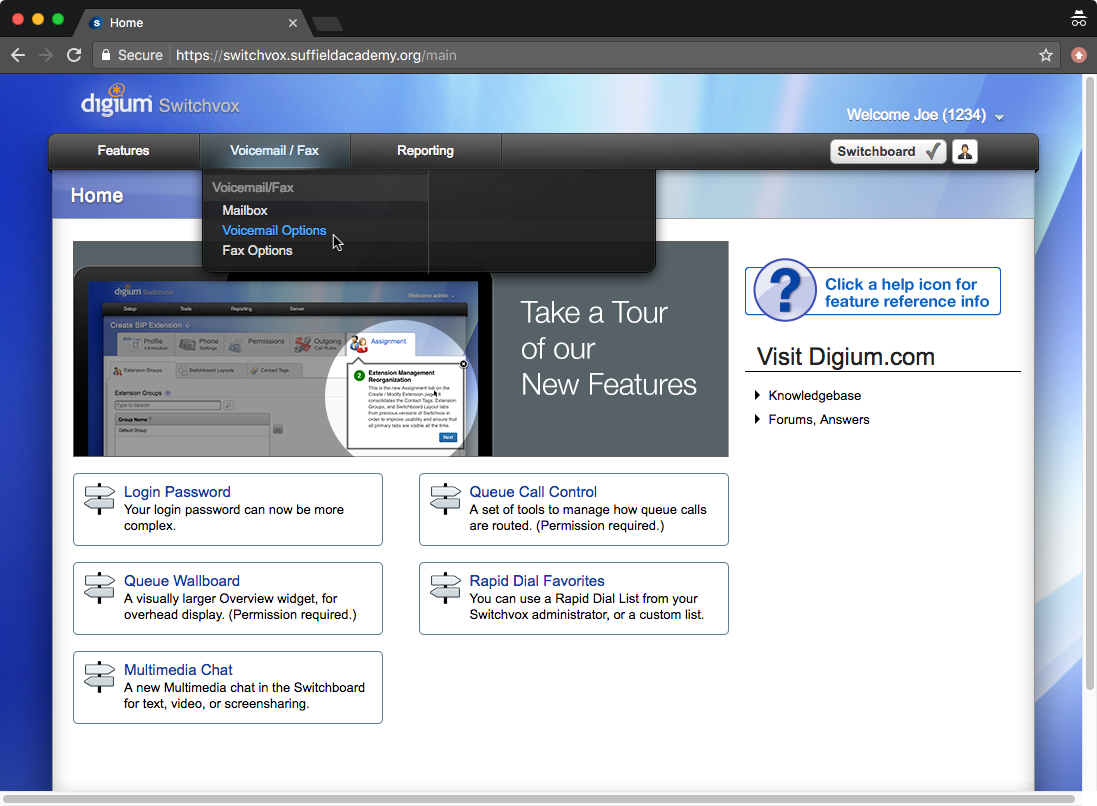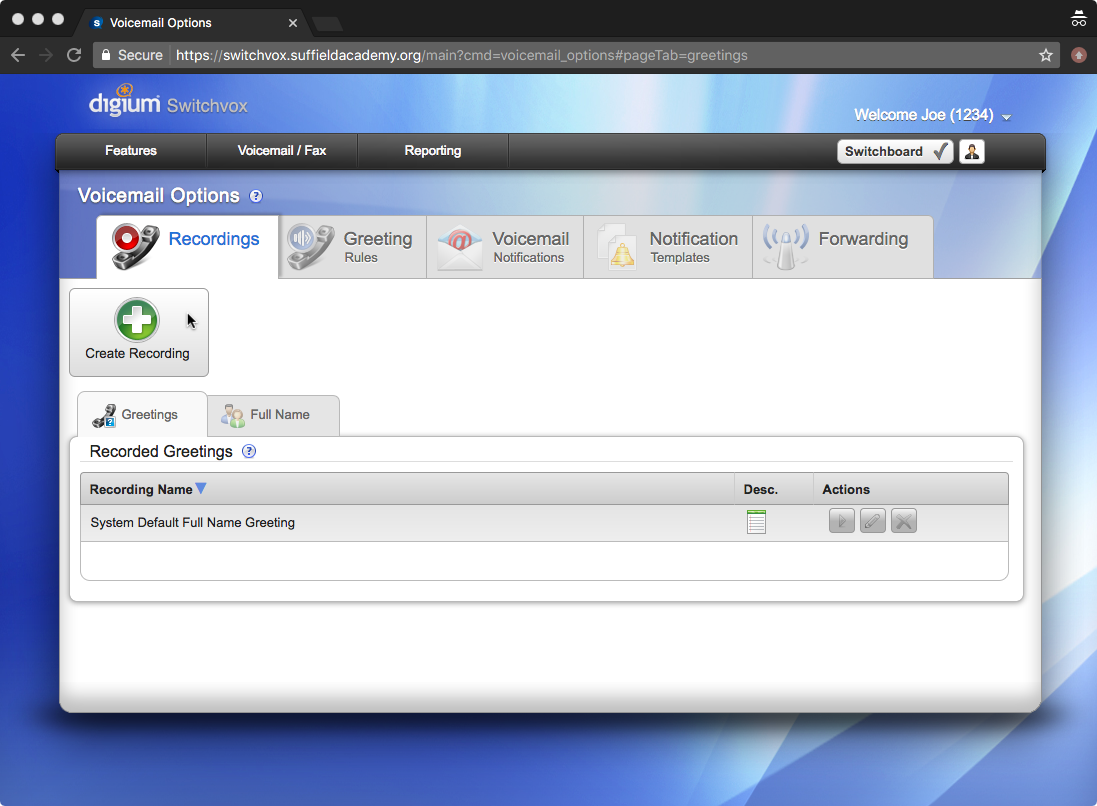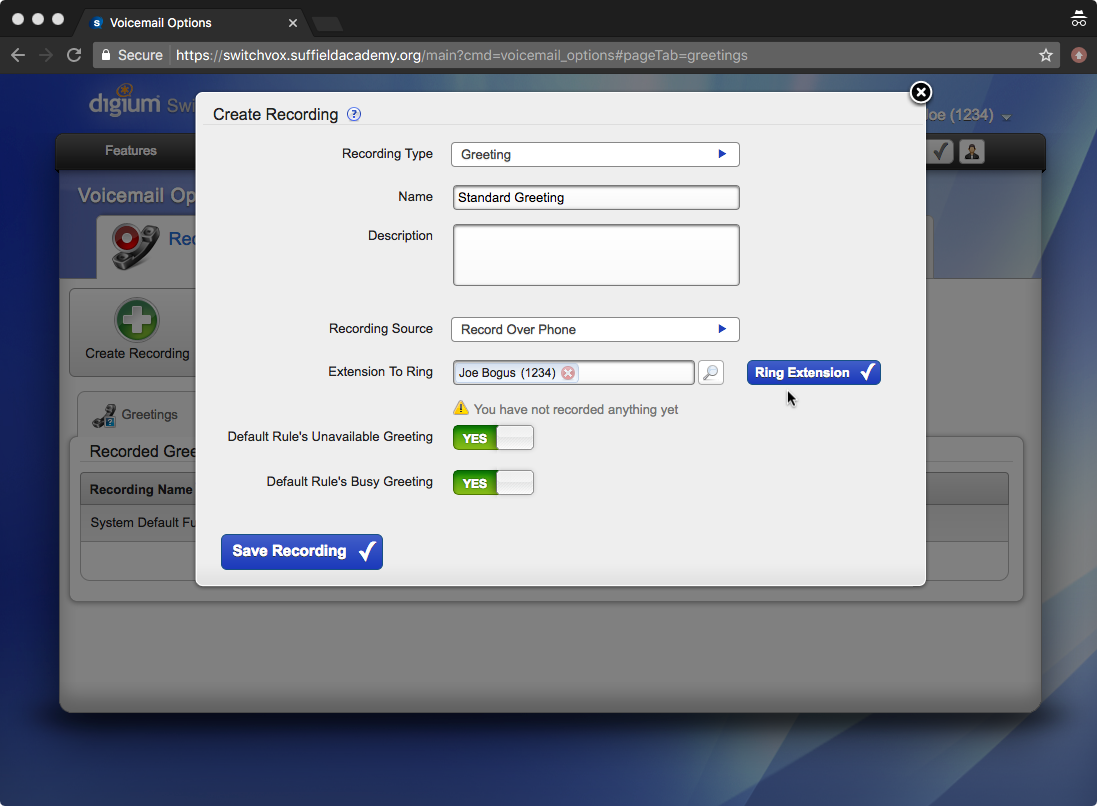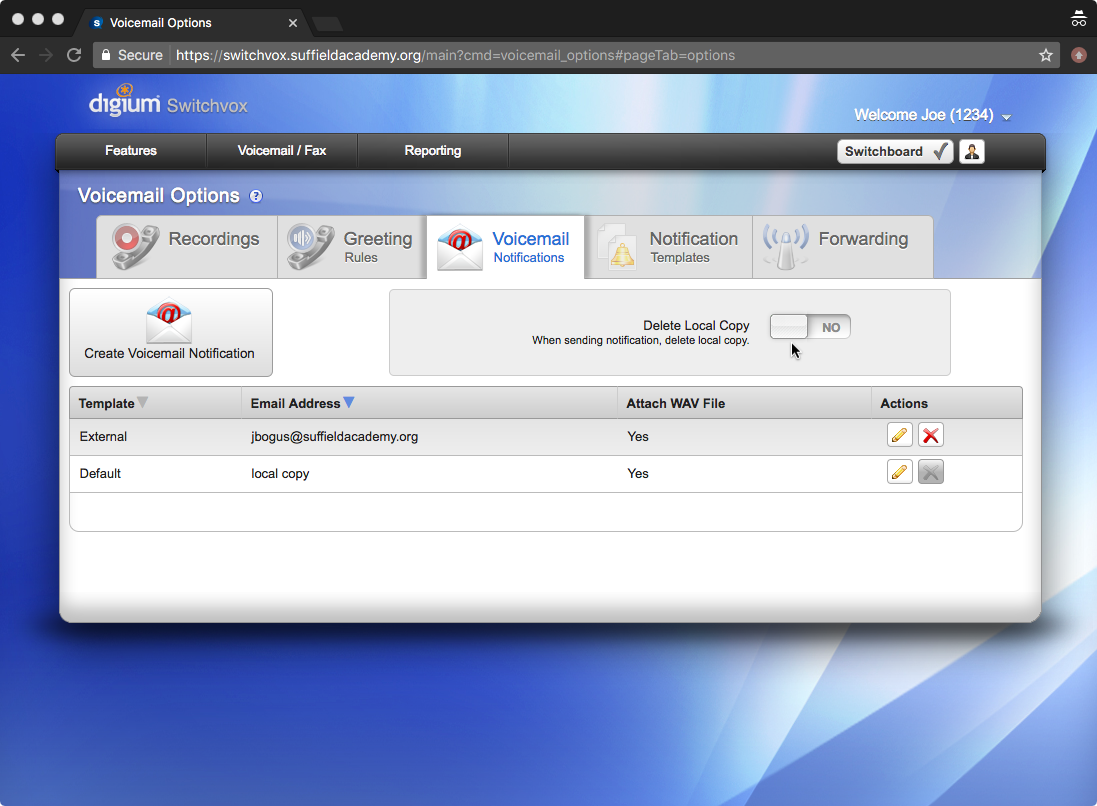Visit https://suffield.cci.tel/
On the login screen, enter your 4-digit phone extension, and your phone system password.
Click the Sign in button.
For Recording Type, choose Greeting.
You may have multiple greetings (e.g., a standard greeting, plus one for when you're on vacation). For Name, choose a name that makes sense to you. You can return later to record additional greetings.
Description is optional; use it if you want to provide more information about the greeting.
For Source, use Record Over Phone.
For Extension To Ring, use your extension (which should already be in the box). If you're not near your phone you can enter another extension that you have access to.
Click the Ring Extension button. Your phone should ring. Follow the prompts to record a new message. When you're done, click the Done button on your coputer screen.
Set both Default Rule's Unavailable Greeting and Default Rule's Busy Greeting to Yes. This will make the recording play when you don't answer or the line is busy.
Click the Save Recording button.
You should repeat these steps to record your full name. Choose Full Name as the Recording Type and the system will store the recording of you saying your own name.
Click on the Voicemail Notifications tab at the top of the screen.
By default, you'll receive an email notification whenever you get a voicemail. If you do not want this to happen, click the X next to your email address under the Actions column.
When you receive an email notification, a copy of the voicemail audio is attached to the message. If you delete the email, the voicemail remains in your voice mailbox. If you only want to receive email notifications, set Delete Local Copy to Yes. This will cause the system to forward you the message and then delete it from the phone.