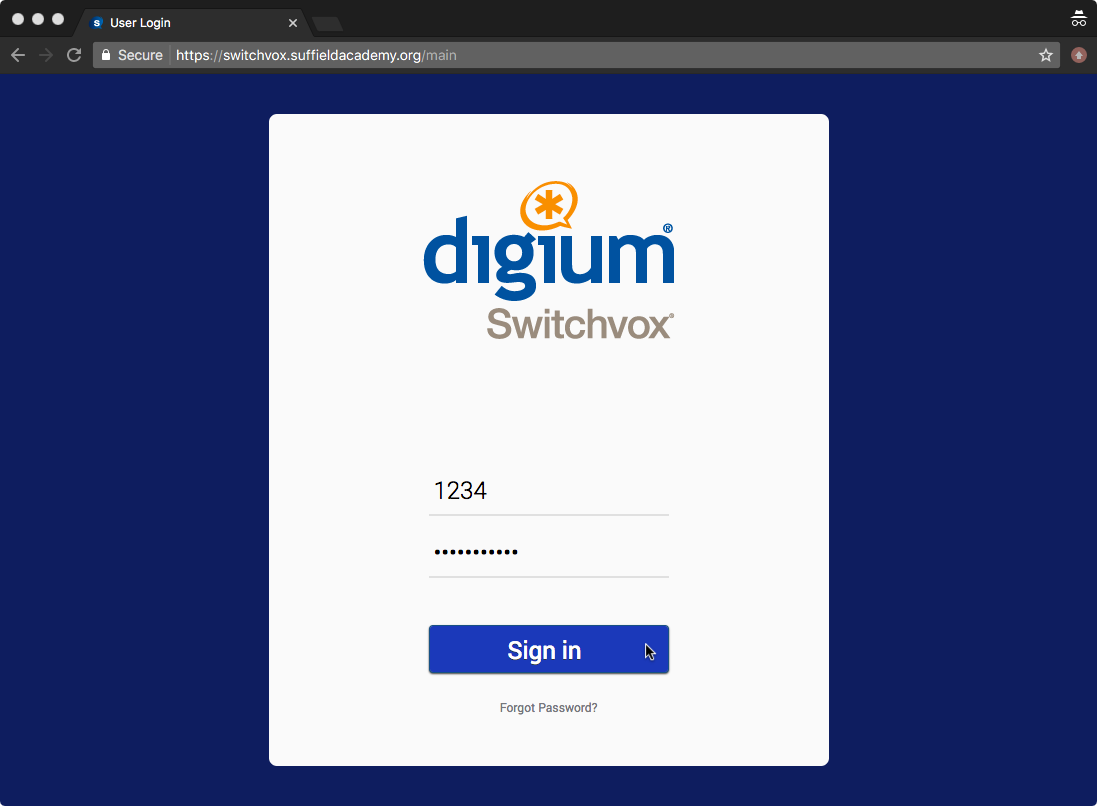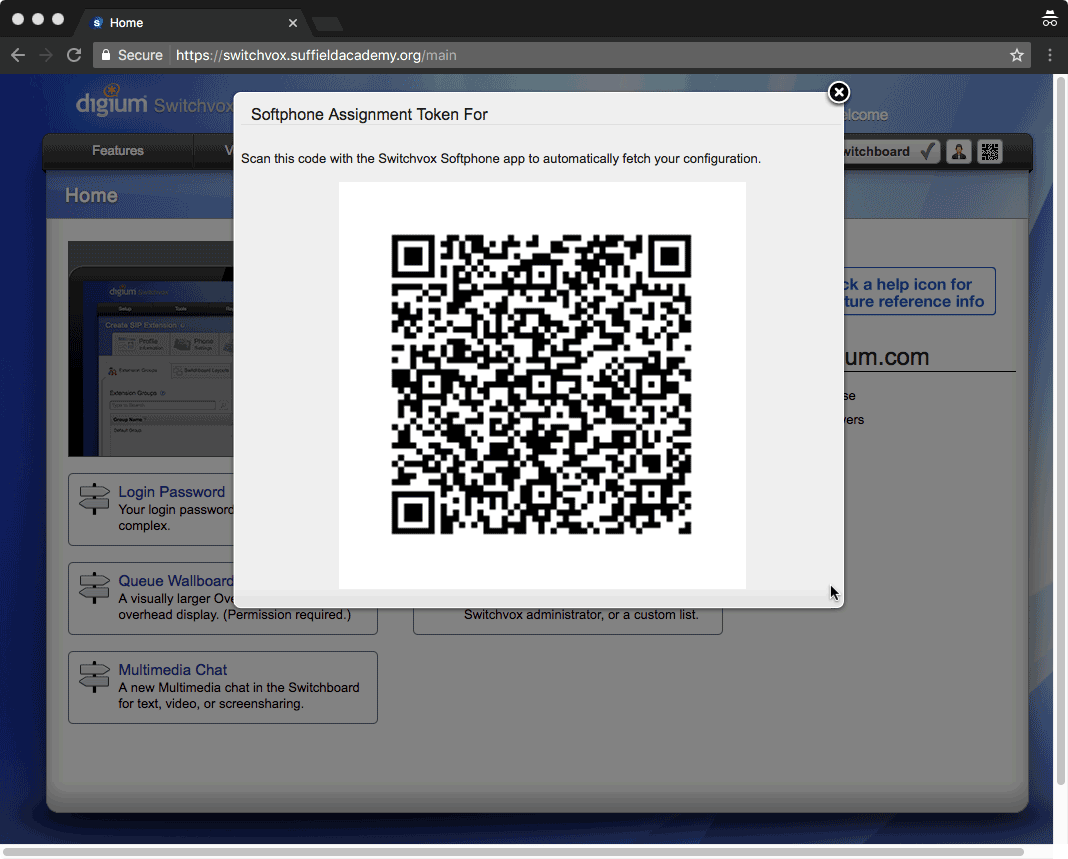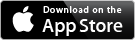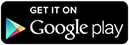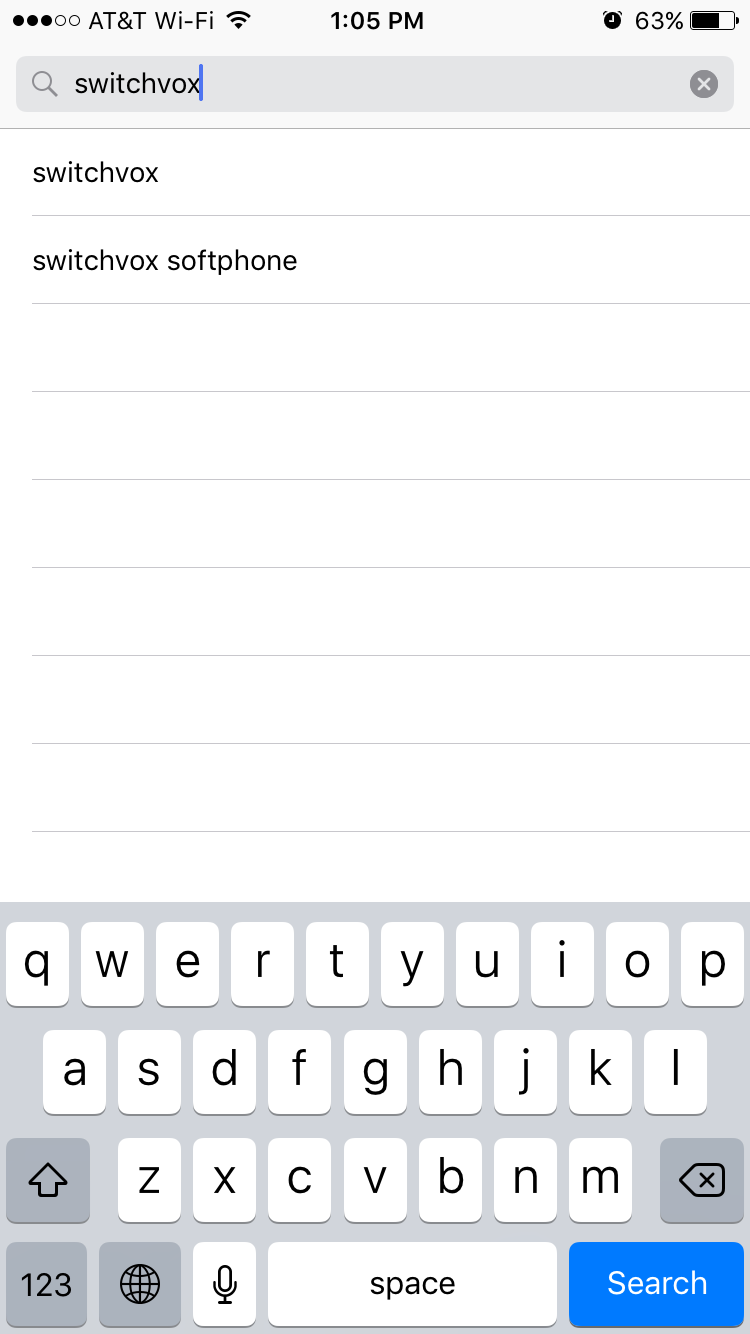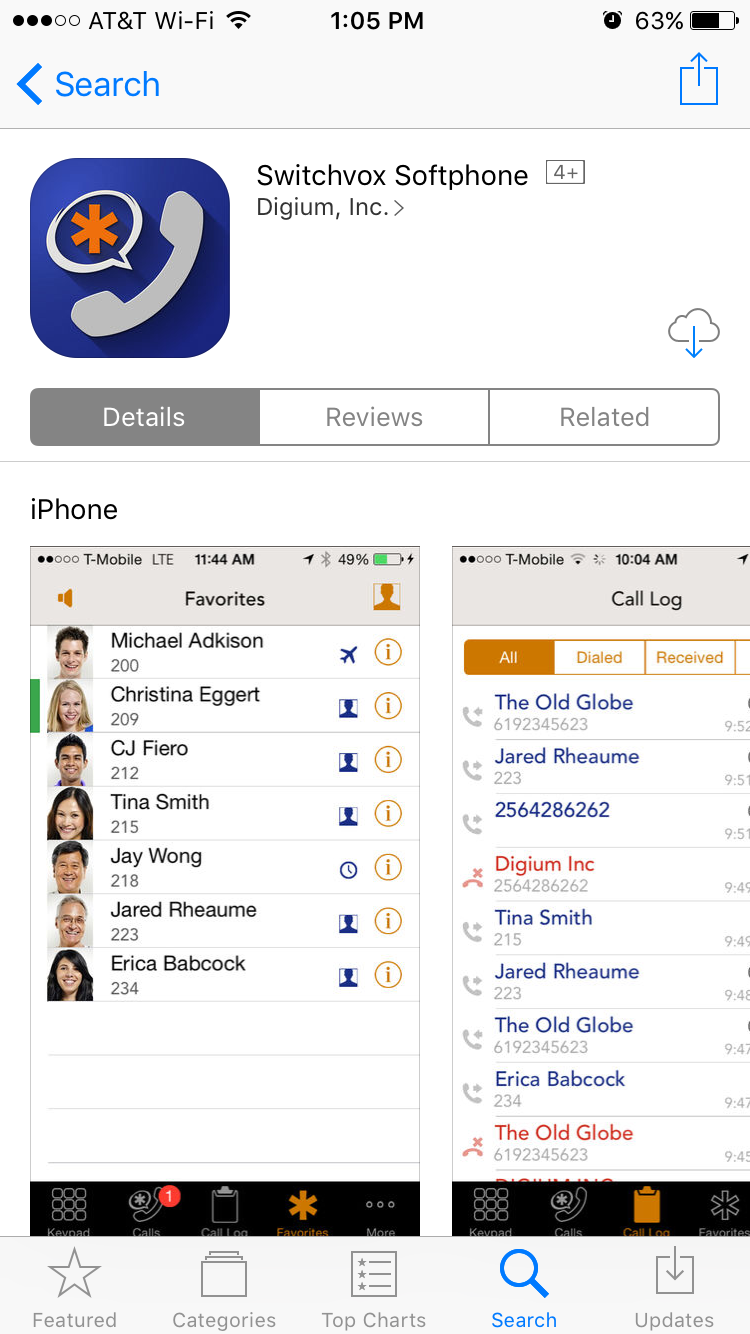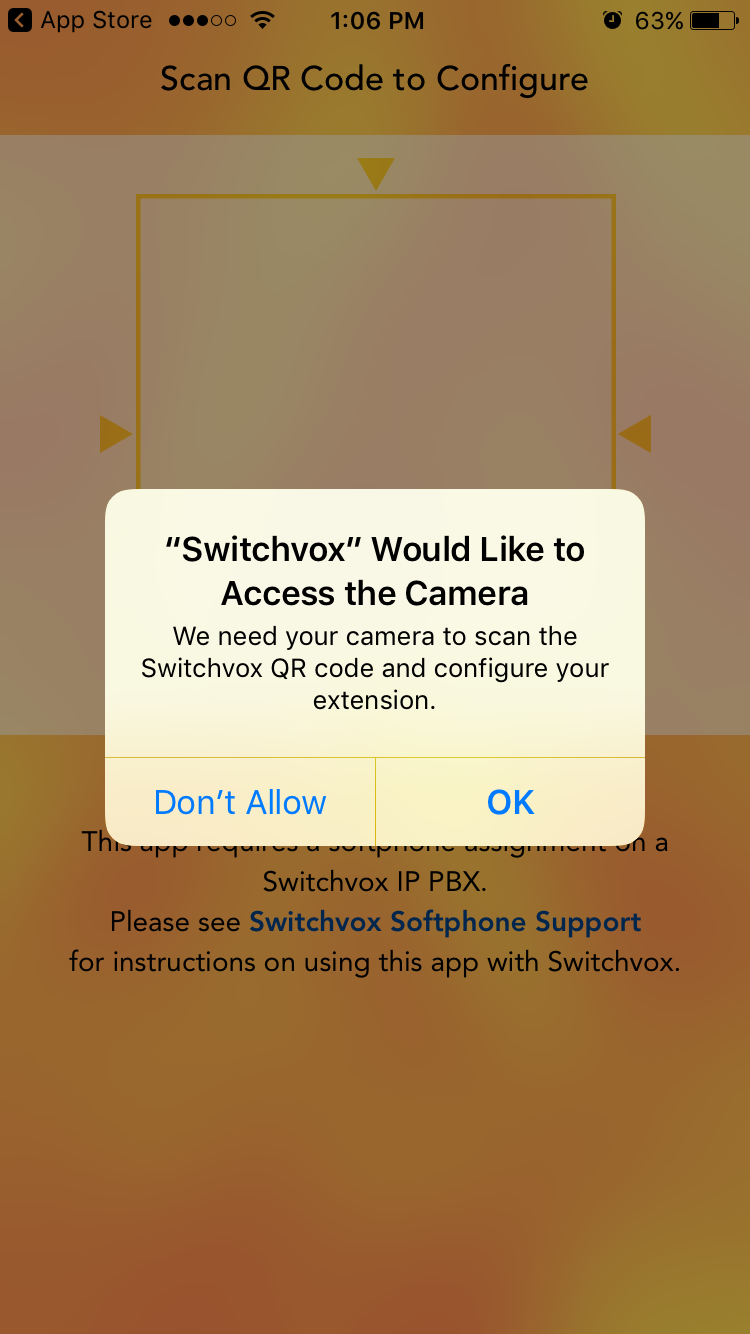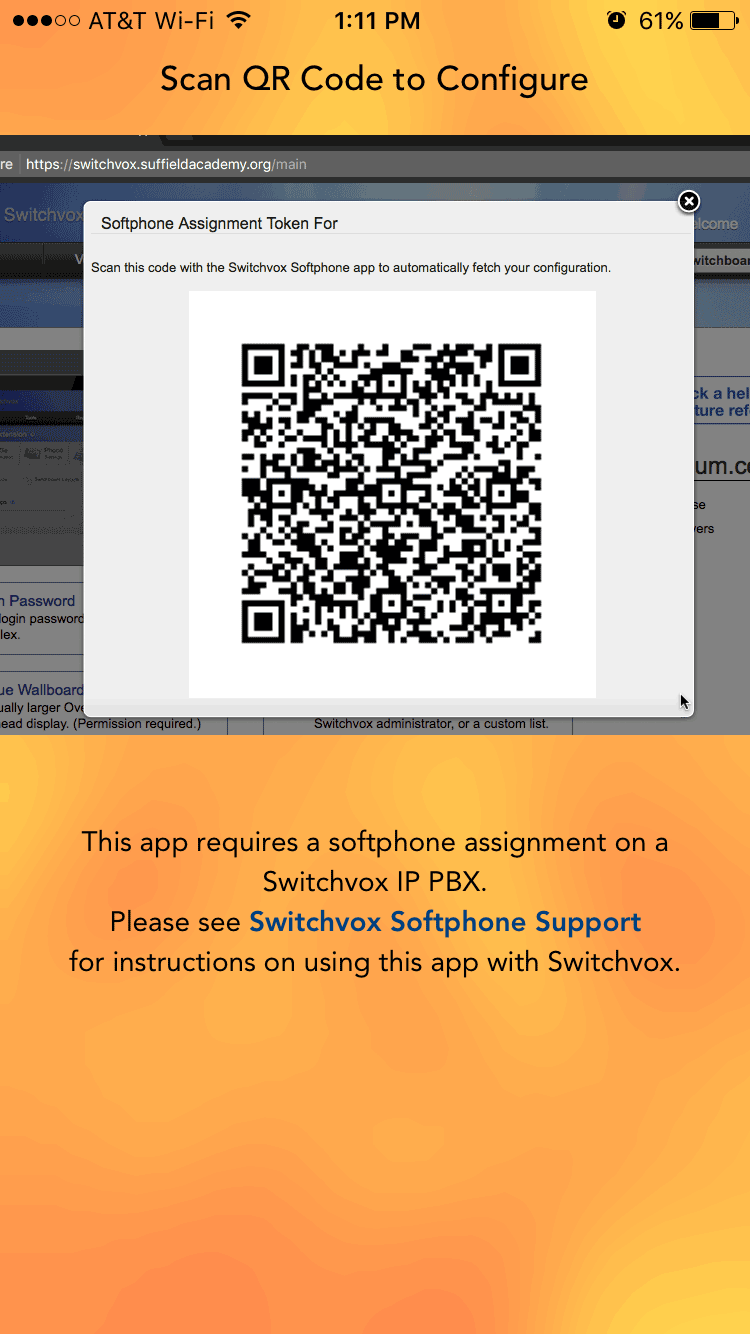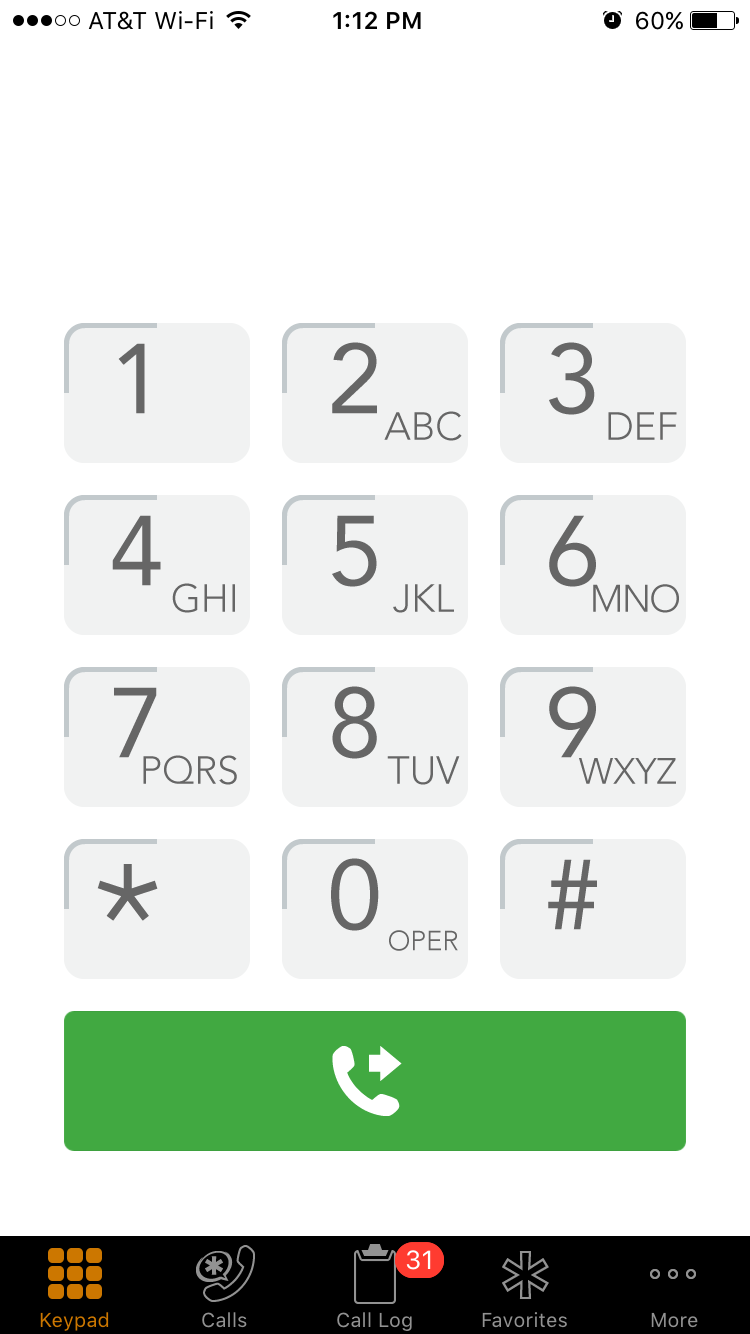Visit https://suffield.cci.tel/ on your computer (not your phone).
On the login screen, enter your 4-digit phone extension, and your phone system password.
Click the Sign in button.
After logging in, you should see a notification in the top right of your screen that says you have a mobile activiation code available (the icon looks like a small black-and-white checkerboard).
Click on this notification.
You should now see a Softphone Assignment Token on your screen. Leave this window visible, as you'll ned to use your cell phone camera to capture this image.
On your mobile device, visit the download link for the Switchvox Softphone app:
You may also search for the software manually by entering "Switchvox Softphone".
The app info should be similar to the screenshot shown. The application's publisher is Digium.
Install and open the application on your phone.
When you first open the app, it may request access to the camera. Tap Allow, as the camera is used to scan a code that configures the application.
If you're asked to allow notifications, tap Allow so the app can alert you when new calls are recieved.
The application will now show a view from your camera. It is waiting for you to scan a special bar code that will configure the application.
Point your cell phone camera at the Softphone Assignment Token on your computer. The application should automatically detect the image (you don't need to take a picture), and begin configuring the app.