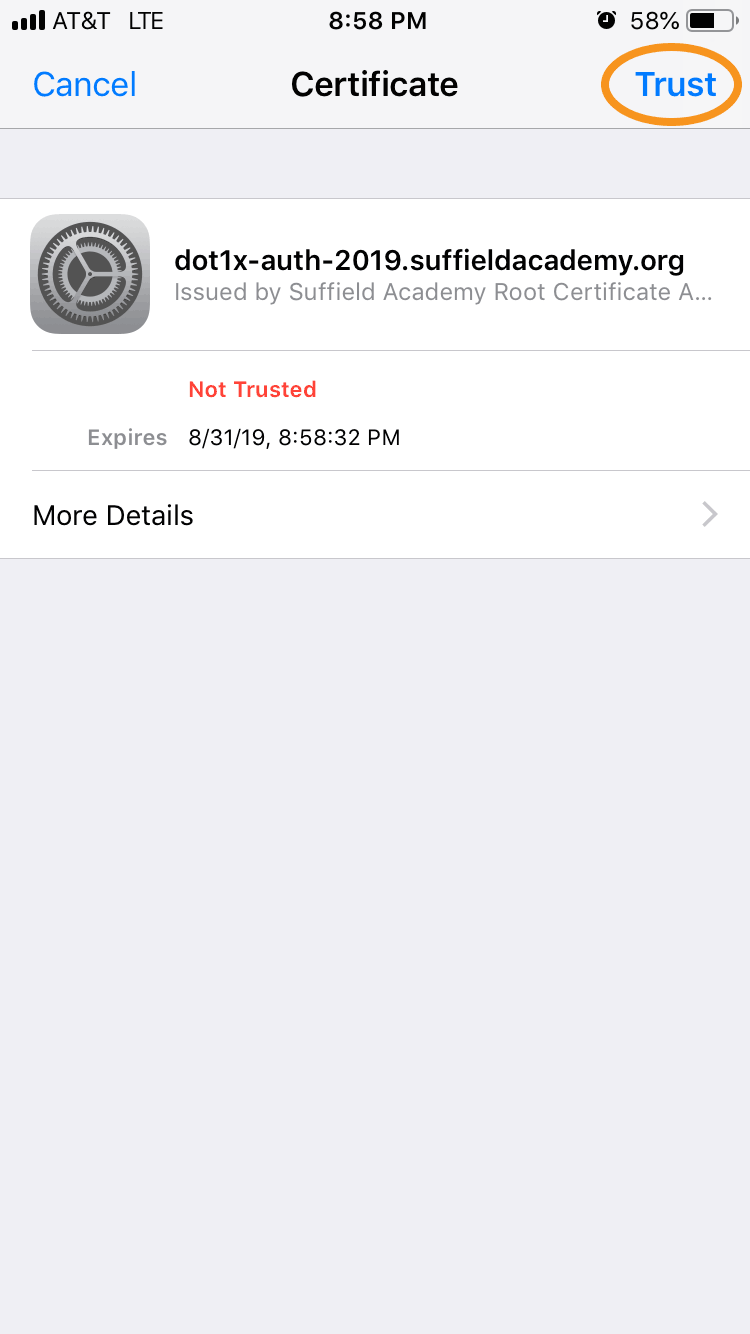On macOS Devices (laptops/desktops):
Click on the Wi-Fi icon on your menu bar and choose Open Network Preferences...
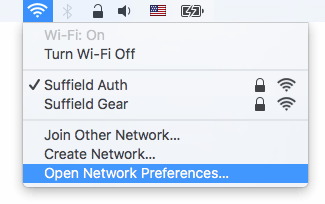
Make sure the Wi-Fi device is selected in the list on the left.
Click the Turn Wi-Fi Off button (unless it's already off).
Click the Advanced... button.
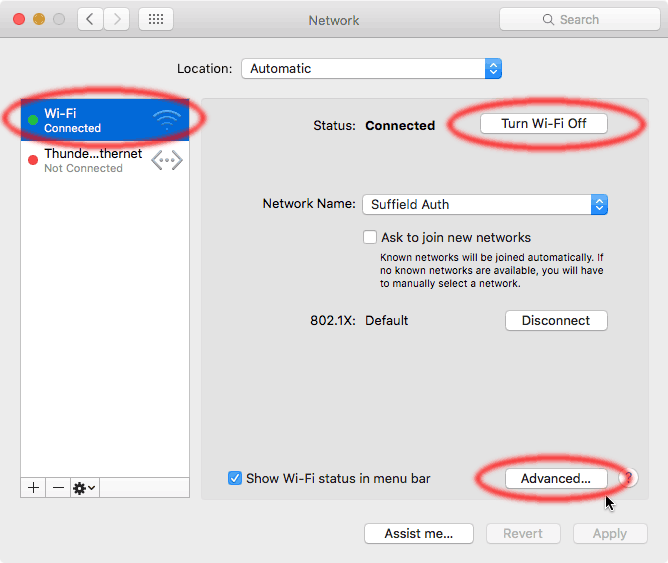
Find and click on the Suffield Auth network. Then click the Minus Sign button to remove the network.
If there are other networks in the list that you no longer use (hotels you've stayed in, coffee shops you no longer visit), click and remove them as well. This can help speed up connection times as your computer doesn't need to search for networks you're not interested in.
Click the OK button when done.
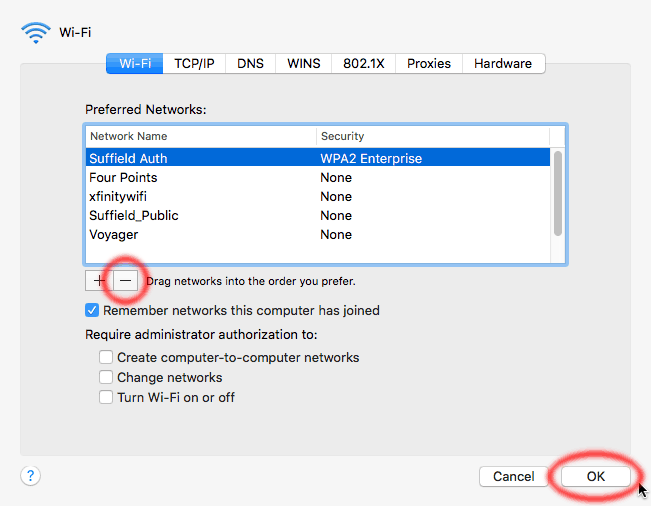
The advanced pane will disappear and you'll return to the main Networks pane.
First, click the Apply button.
Second, click the Turn Wi-Fi On button.
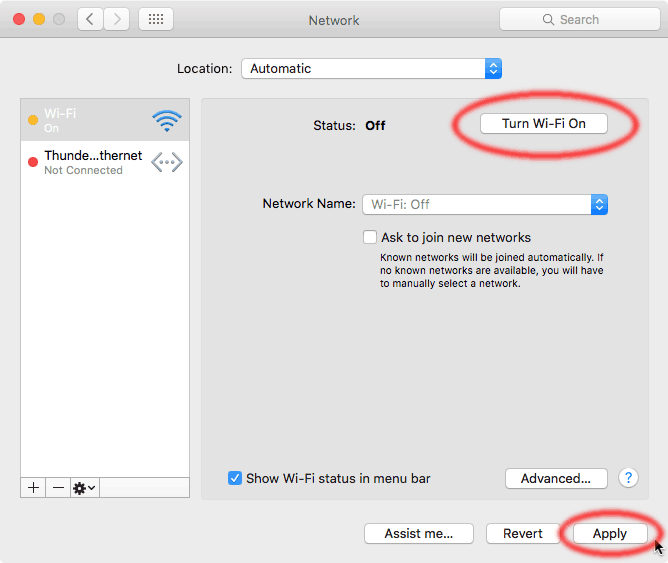
Wait a few seconds for your computer to detect available Wi-Fi networks.
Click on the Network Name menu and select Suffield Auth
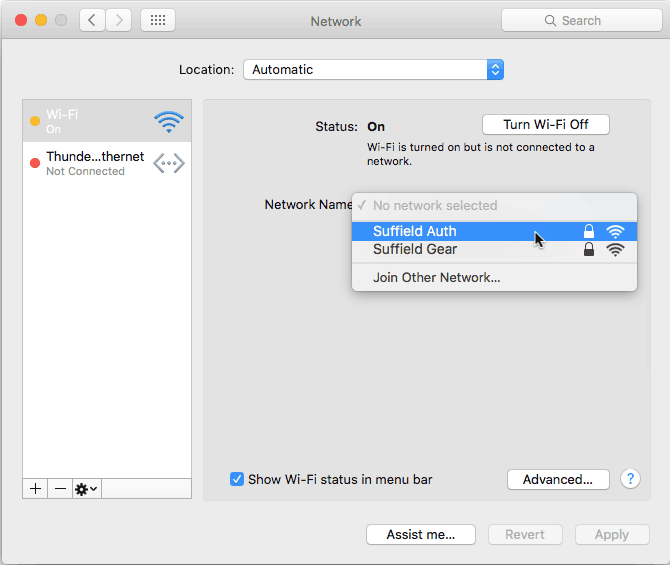
You will be prompted to authenticate to the network. Enter your Suffield Academy username and password.
Click the Join button.
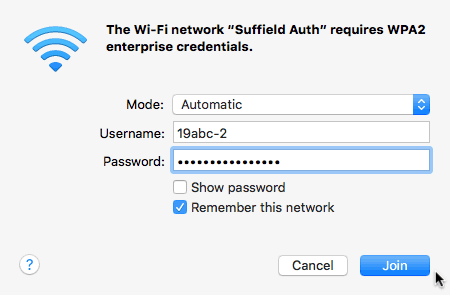
After several seconds, your computer should connect to Suffield Auth. You can confirm this by examining the window and looking for an authentication timer that should be counting up (in seconds). If that is displayed, then your username and password are correct and you should be connected.
If you still are not able to connect to the network, please see a member of the Technology Department for assistance.
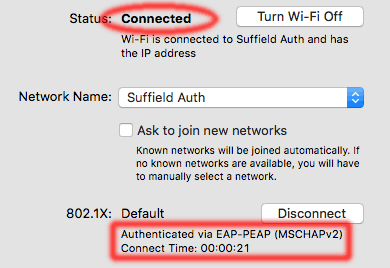
On Mobile Devices:
Open the Settings app, and tap on Wi-Fi. In the list of wireless networks, tap on the i next to Suffield Auth.
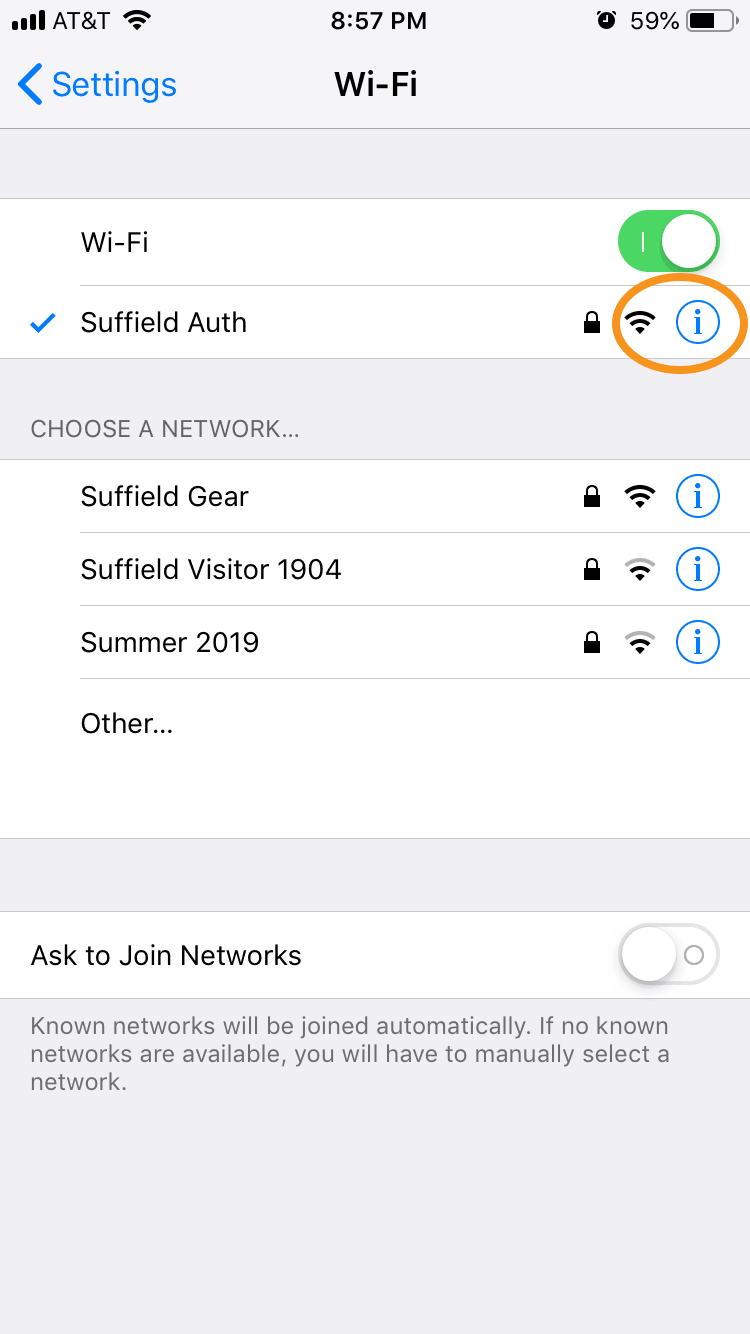
When the Suffield Auth detail screen comes up, tap on Forget This Network.
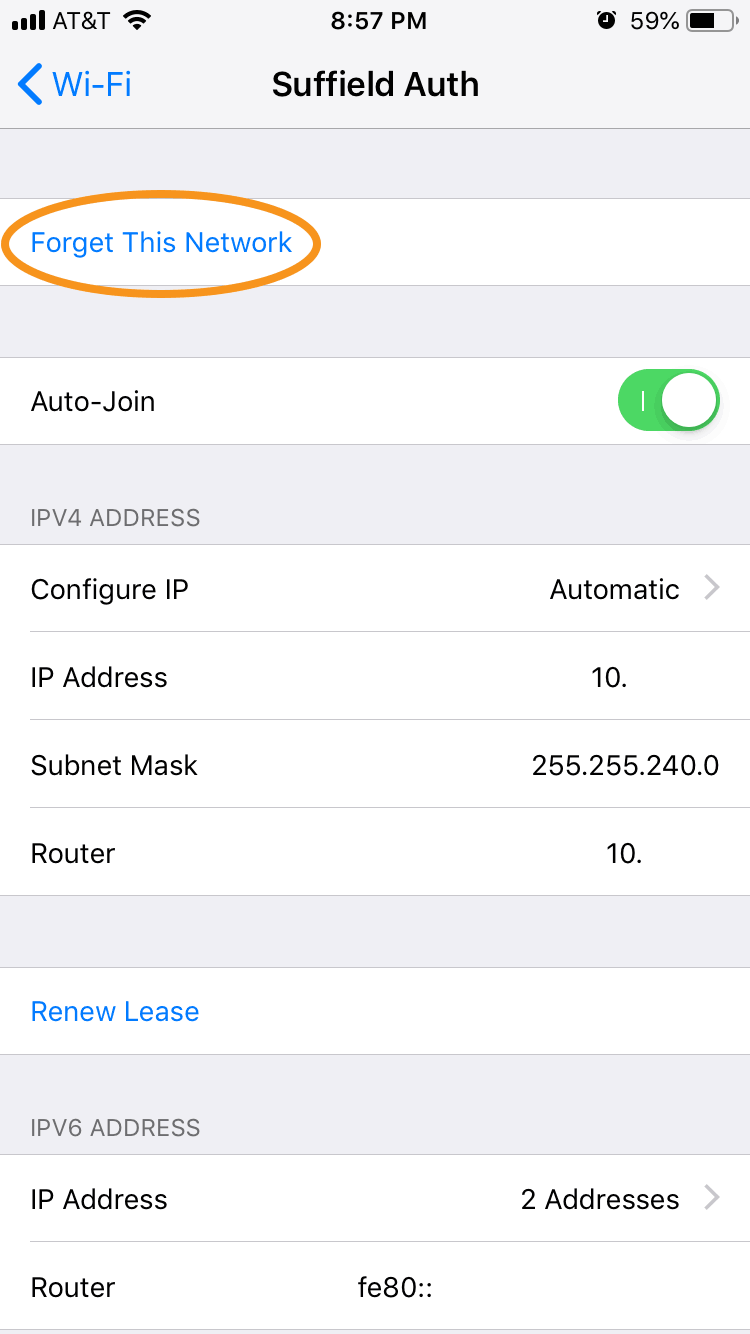
Confirm that you wish to forget the network.
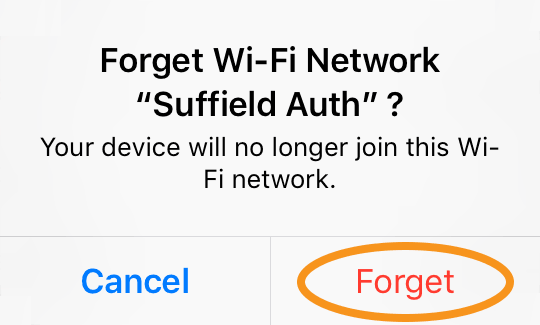
Return to the main Wi-Fi screen and tap on Suffield Auth network to re-join. You will be prompted to enter your Suffield Academy username and password.
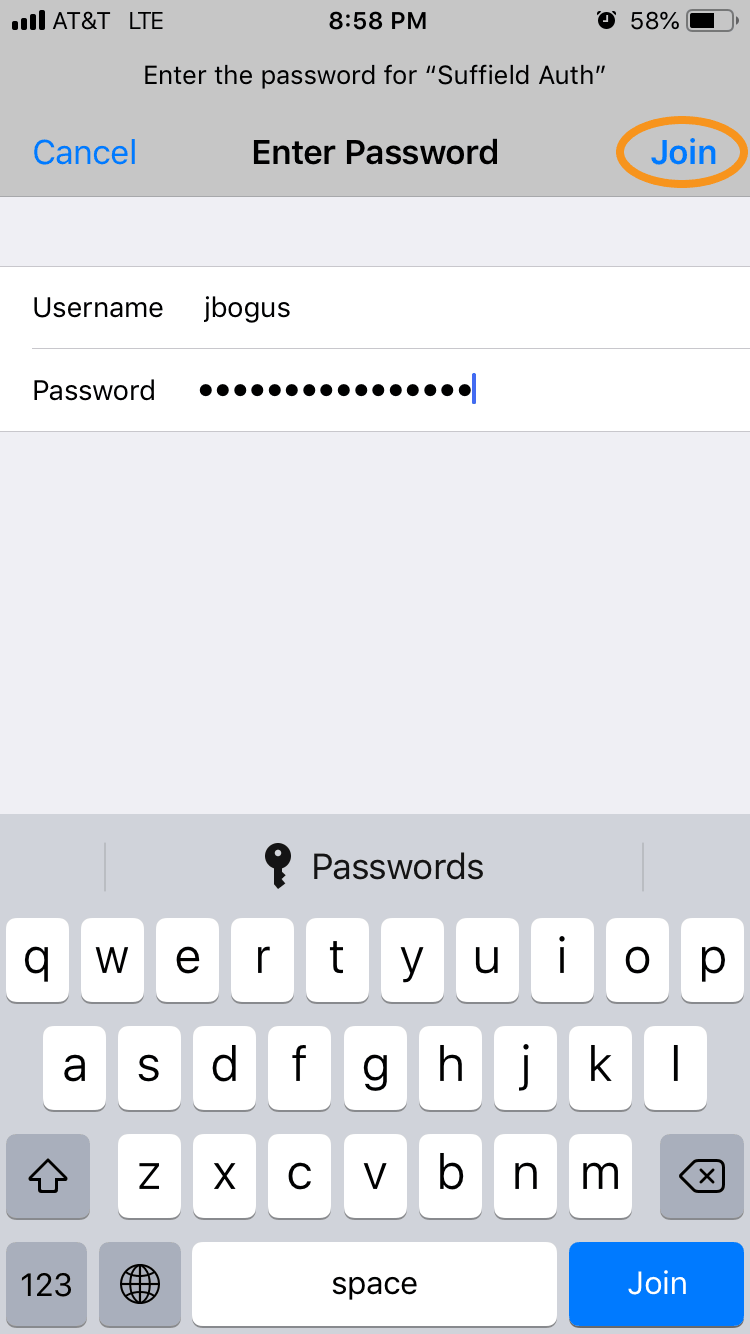
You may be asked to verify the security certificate used on the network. Tap Trust.
You should now join the network and be back online!