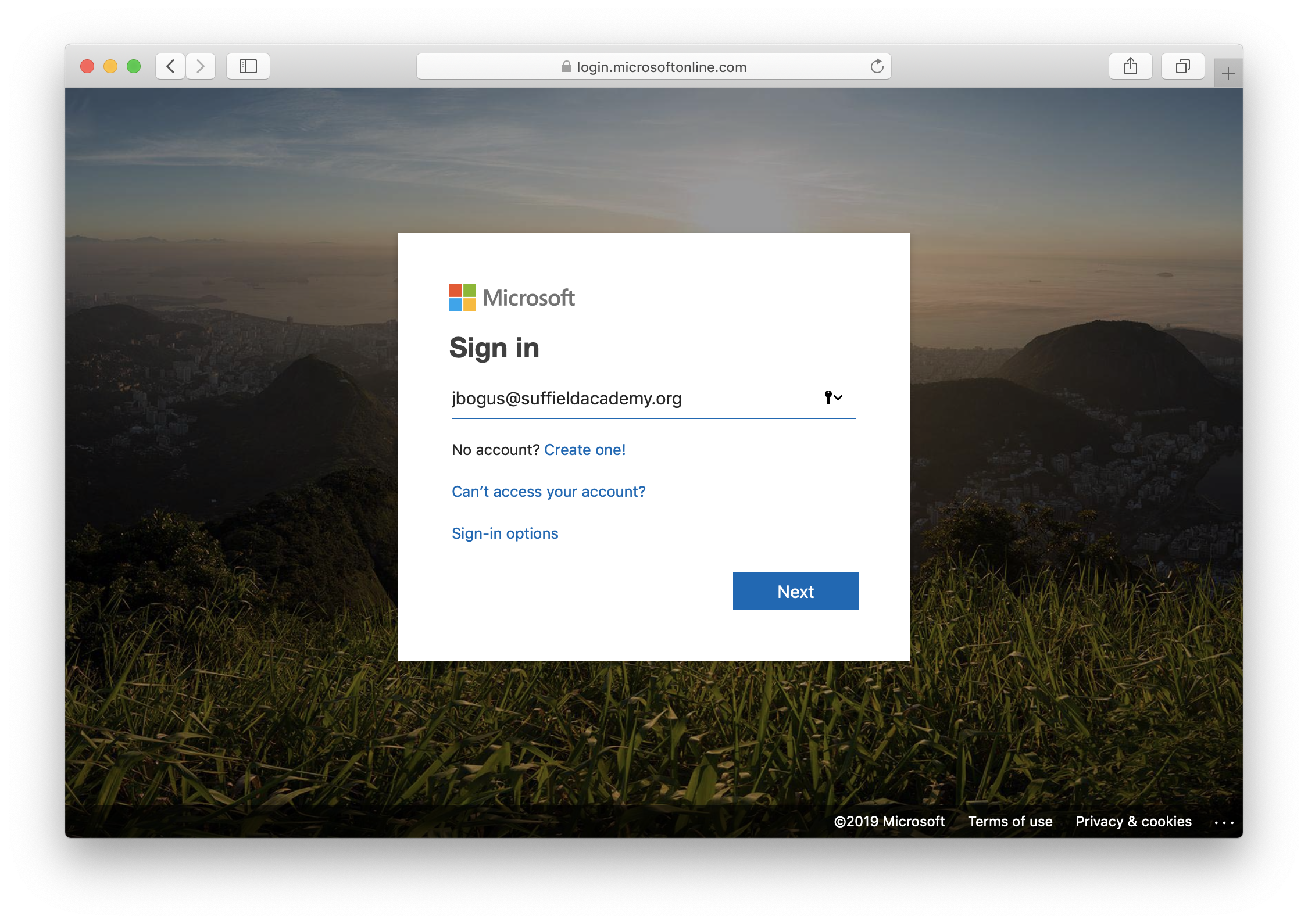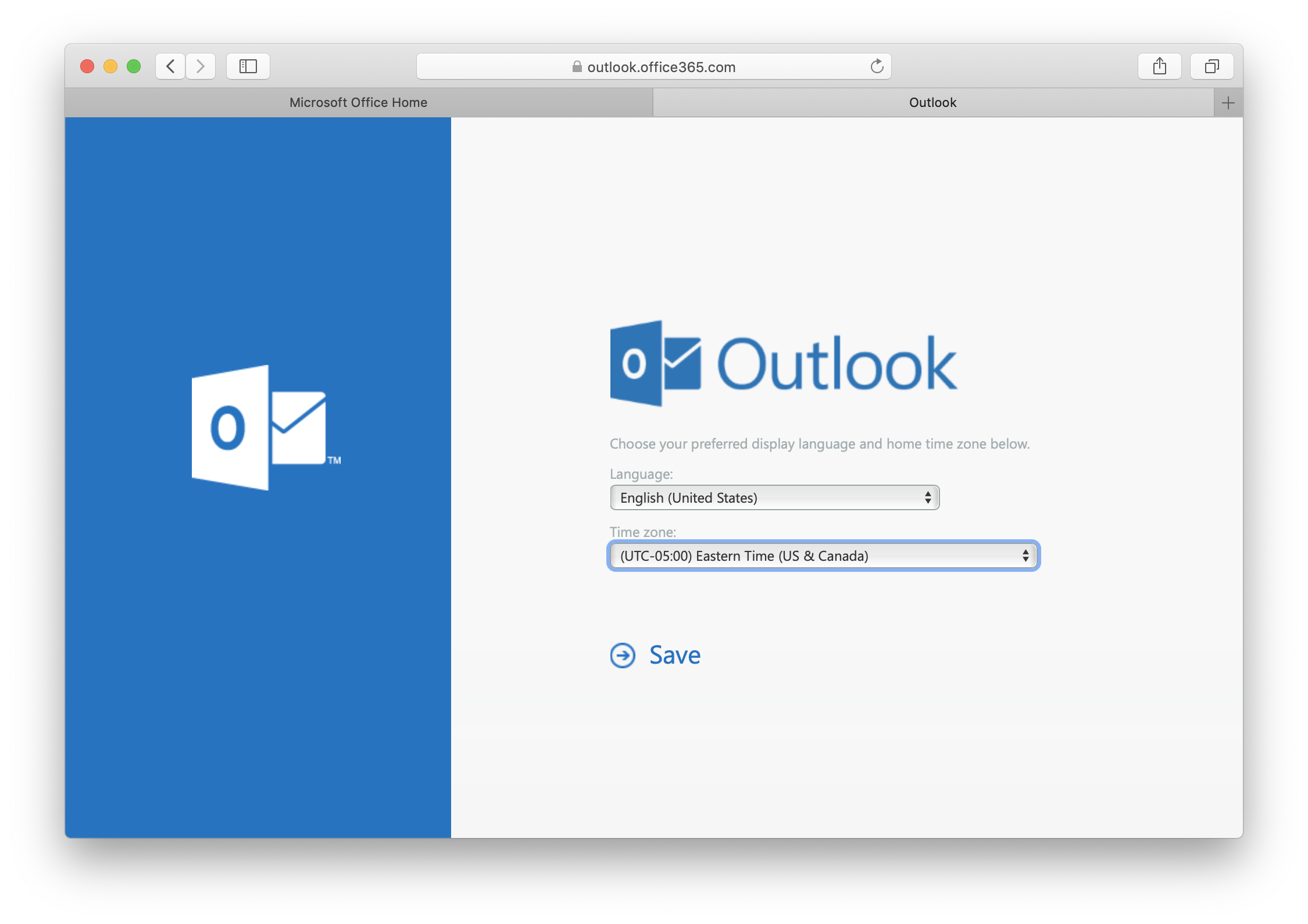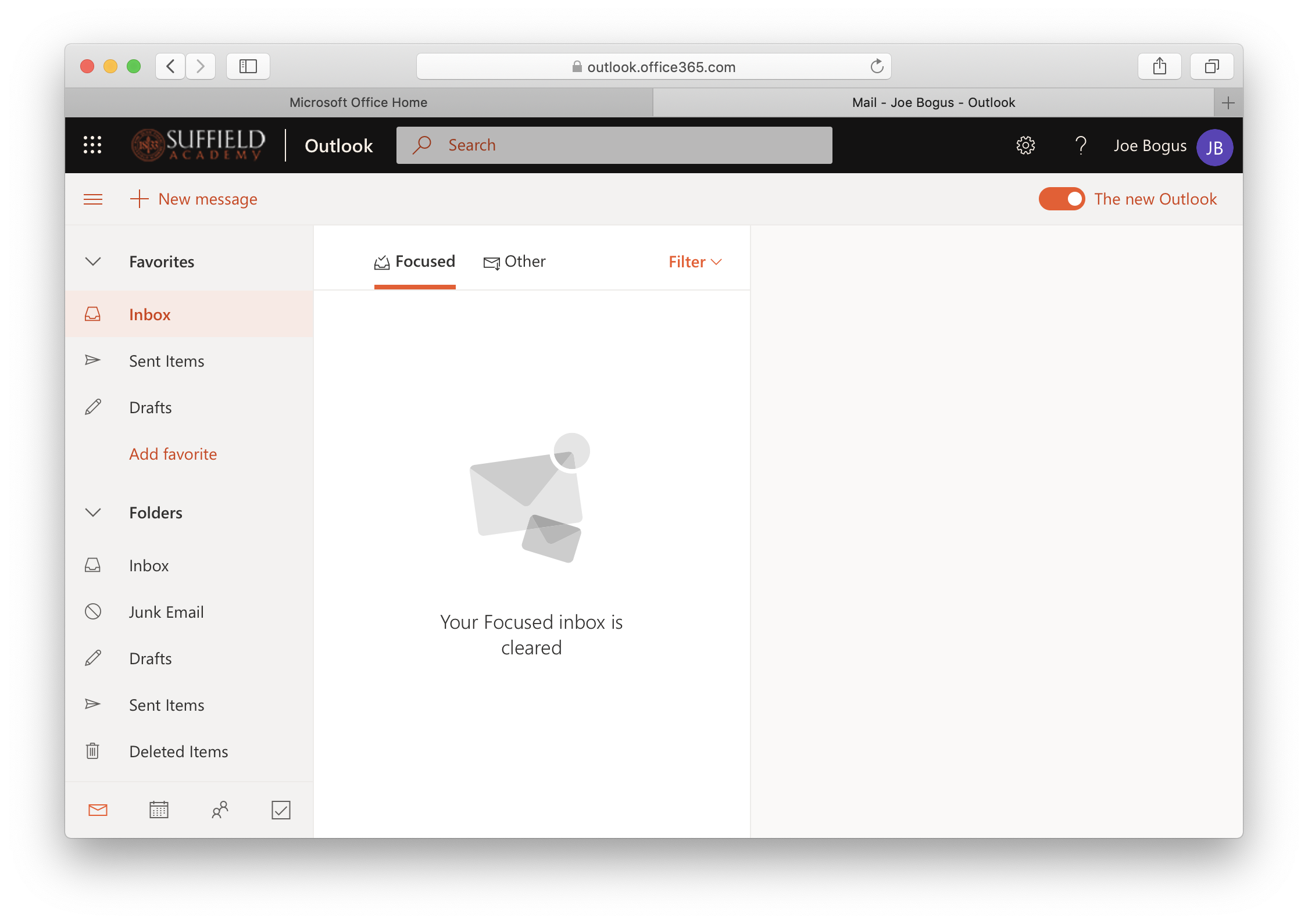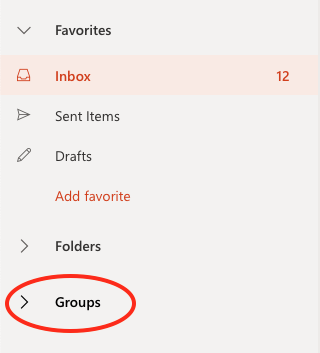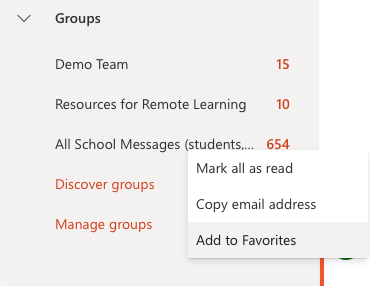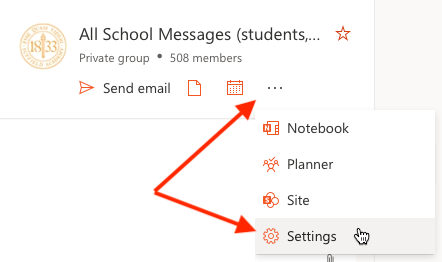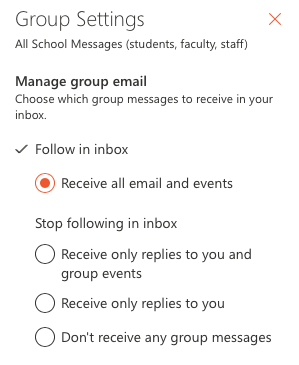Open a web browser and navigate to this page:
https://login.microsoftonline.com/
Sign in using your complete email address (your username followed by @suffieldacademy.org) and password. You should have your phone handy to approve your login if required by MFA.
In addition to your inbox there is an important feature called Groups. Your inbox is for messages just to you, but groups are used to send messages to multiple people. Many school announcements are sent this way, so you should check your groups as well as your inbox or you might be missing important messages!
To show your groups, click the triangle icon next to the Groups item in your sidebar. A list of groups will appear, and you can click on them to read messages.
If you do a secondary click (hold the Control key and click on an Apple, or right-click on a PC) on a group name (such as All School Messages) a menu will appear. You can then choose Add to Favorites, which will cause the group name to appear at the top of your sidebar without needing to click on Groups. We recommend you do this with All School Messages and any other groups you access frequently.
Finally, you can choose Mark all as read from the same menu to "catch up" on unread messages from previous years that you don't need to review.
By default, some groups (like All-School Messages) are delivered directly to your inbox, but other groups must be checked manually. If you'd prefer to change the defaults (either to see all your messages in your inbox, or to have to click on different groups to check), you can change your preferences to do so.
Navigate to the group you want to follow or check manually, then click on the ... icon under the group's name.
In the menu that pops up, click Settings.
On the side of your window, a Group Settings panel will appear. Click Follow in inbox to receive copies of group messages directly in your inbox, and choose one of the other options if you'd prefer to check those message manually. Note that you are responsible for checking these messages even if they are not delivered to your inbox, so choose the option that works best with your workflow.
Close the panel by clicking the X at the top of the panel to save your changes.