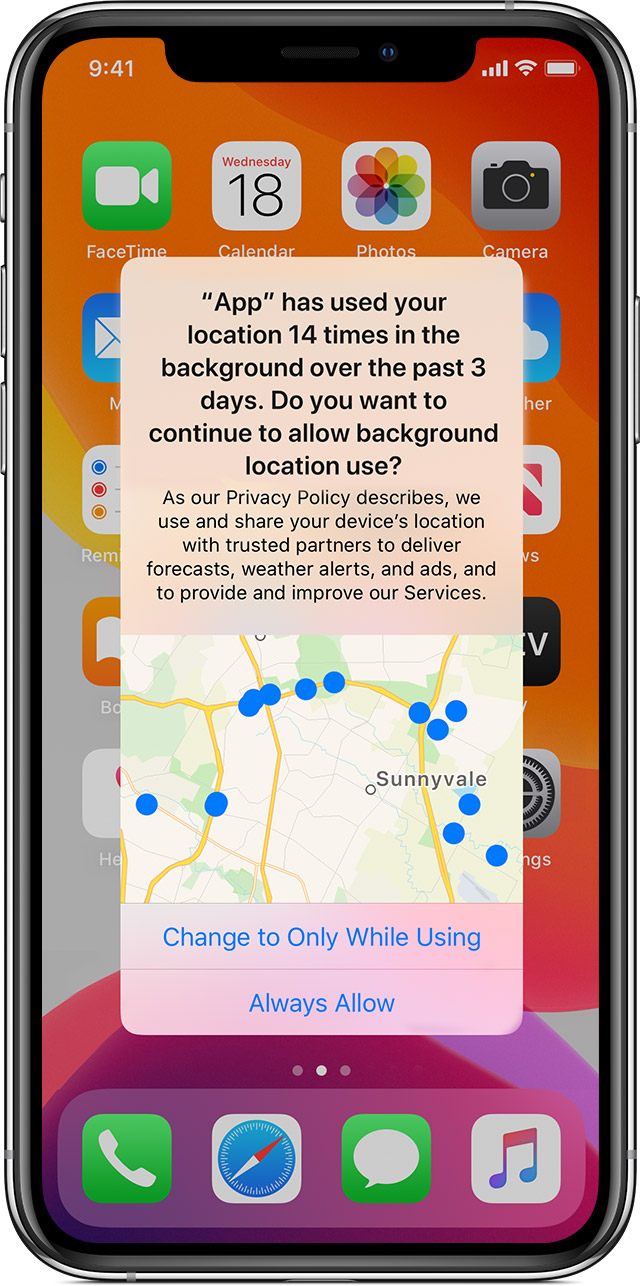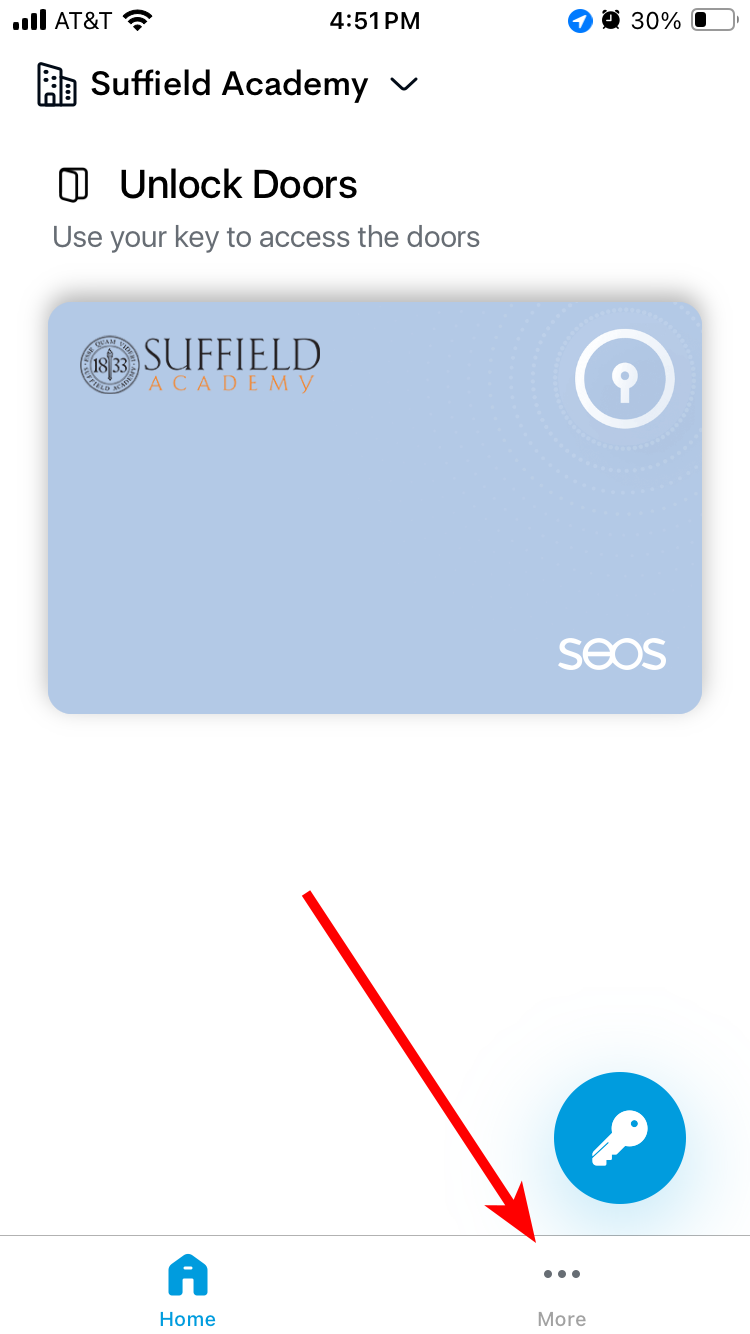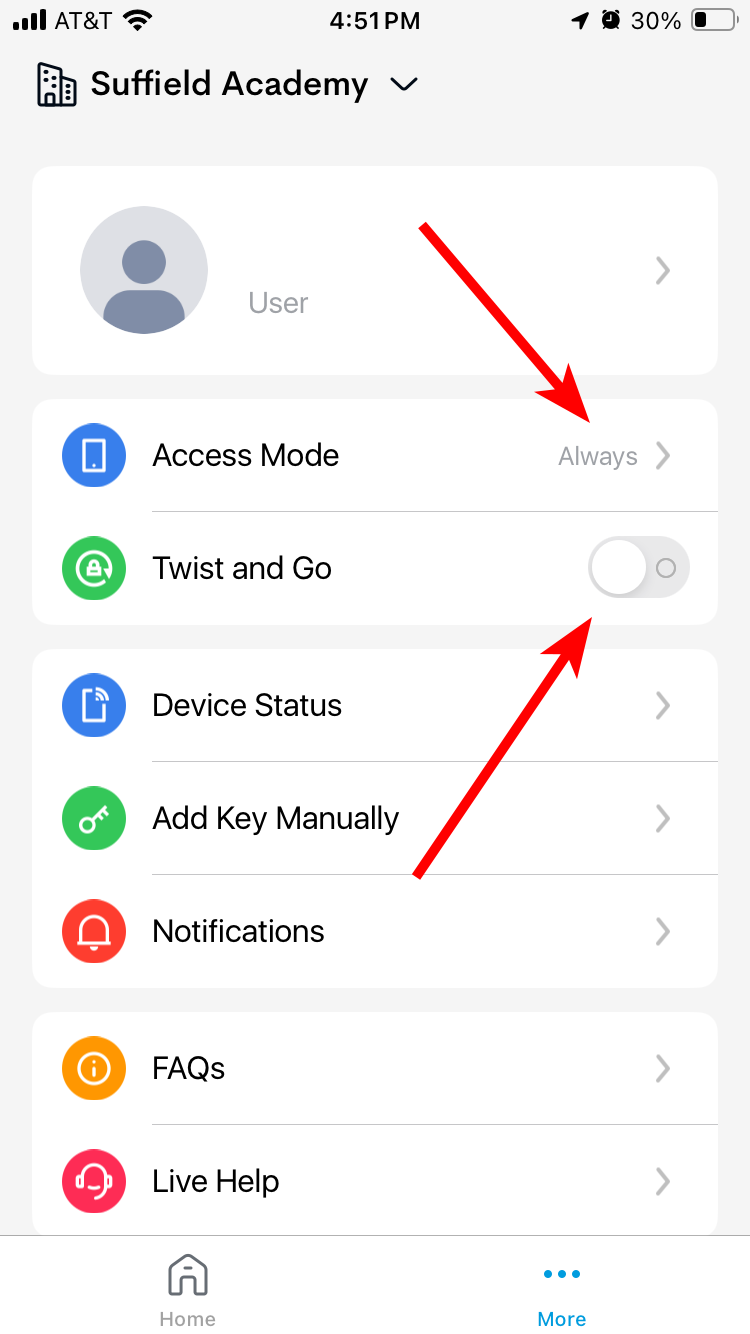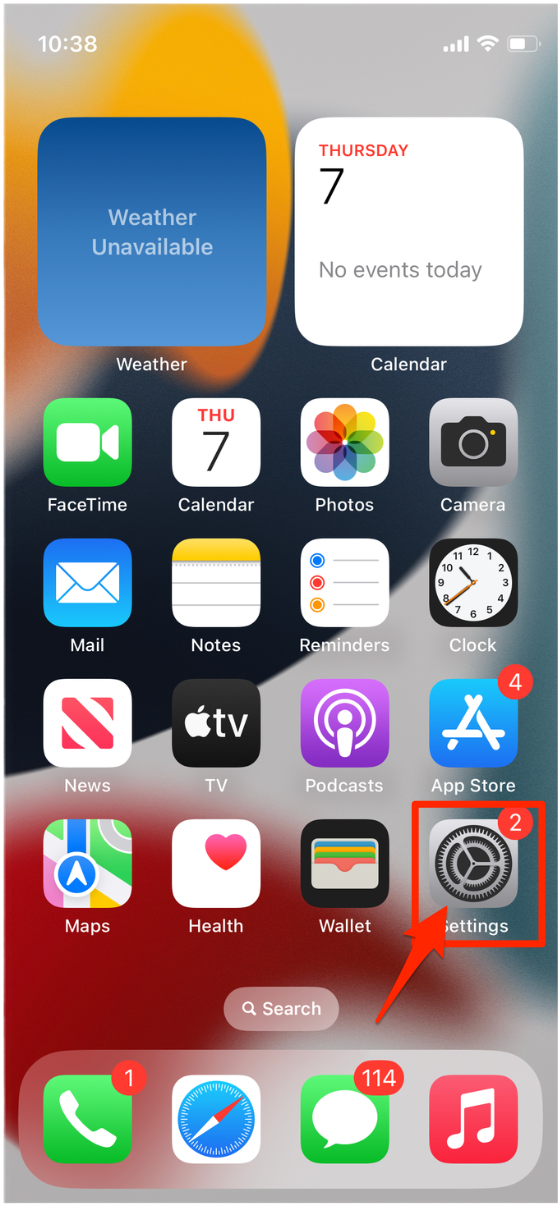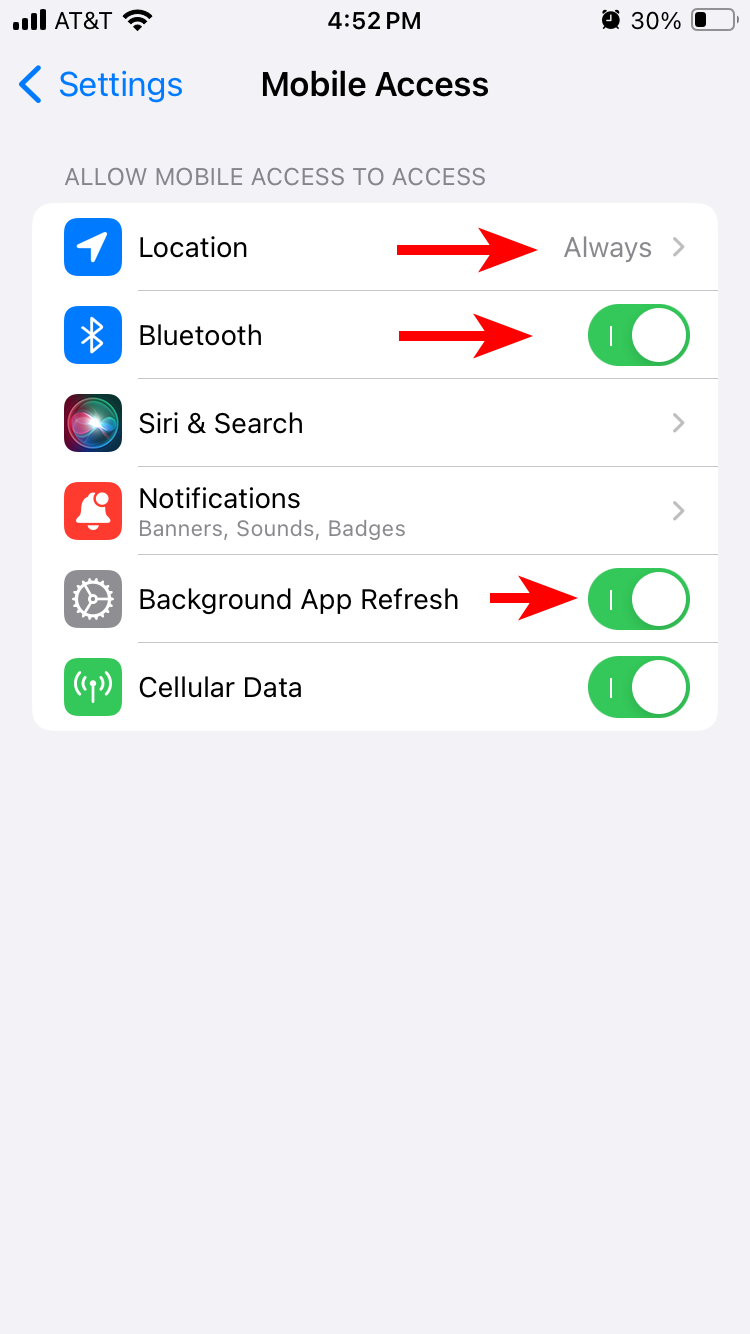Use the front of your phone to tap
To maximize signal to the card reader, we recommend tapping the front of your phone flat against the card reader. This is particularly important for battery-operated doors with the readers built into the door handle (most interior doors).
Hold the top middle part of your phone (where the earpiece or front camera are) against the center of the reader (where the small square logo is) until it beeps. Using the front of the phone prevents interference from cases or other material.
Keep the app open
The Genea Mobile Access application must be running on your phone in order to unlock doors. If you habitually quit apps that you aren't using, make sure to leave Mobile Access running or you'll need to unlock your phone and start it to open doors.
You may periodically be given a warning similar to the one shown here. You should continue to Always Allow access for the app so it can detect locks when they are close by and unlock them.
Second time's a charm
If you just activated your phone app for the first time, the lock may not have a copy of your key. The first time you present your phone, the lock will flash red and not unlock. Wait about 30 seconds, and then try your phone again. The lock knows to download a fresh set of keys when someone presents an unknown key, and you should be able to sign in after this happens.
Be patient with interior doors
Battery-operated doors (most of our interior doors) only "wake up" every few seconds to check for a card. It can take up to 10 seconds in some cases for the lock to recognize your phone. Just hold it in place and wait and it should work. If it doesn't, make sure the app is running on your phone and try again.
Ignore Apple Wallet
The card readers can trigger Apple Wallet on your phone, causing it to pop up on your device. You do not need to unlock your wallet or use it in any way; if the wallet pops up simply ignore it and wait for the lock to recognize the phone. The Mobile Access app is what unlocks the door, not the wallet.
Confirm Settings
The application requires certain settings in order to operate properly (particularly, when the phone is locked). If your phone is not triggering the card reader, please unlock your phone, open the app, and review the in-app and system settings:
Access your phone's main Settings using the icon on your home screen.
Navigate near the bottom of the screen, and search for Mobile Access in the list of applications (depending on iOS version, you may need to tap on Apps at the bottom to find the list of apps).